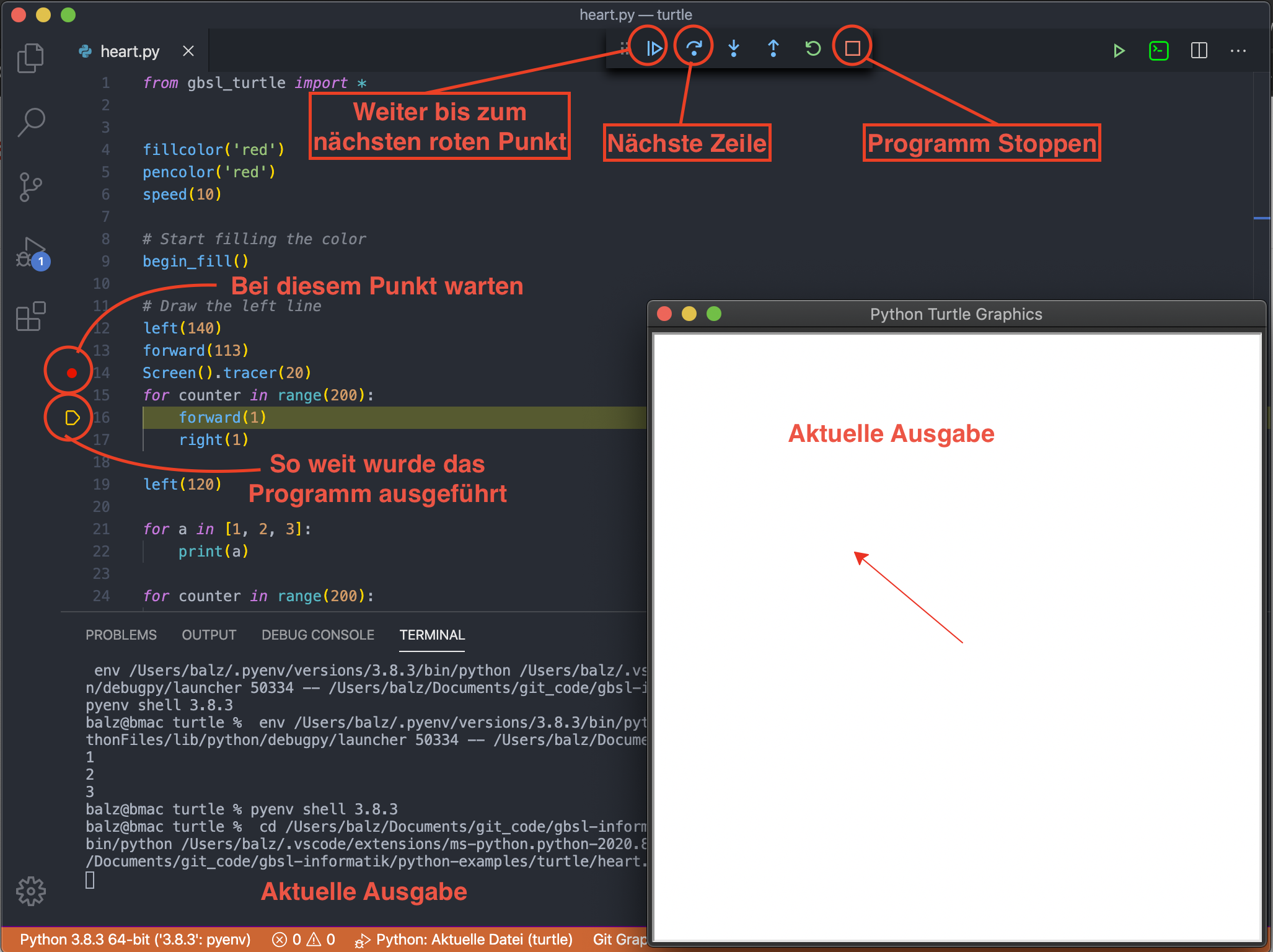VS Code 1.59
Visual Studio Code (kurz VS Code) ist ein kostenloser und Quelloffener Editor von Microsoft. VS Code ist plattformübergreifend für die Betriebssysteme Windows, macOS und Linux verfügbar. 1
Installieren
- Unter https://code.visualstudio.com/ die aktuelle Version von Python herunterladen.
- Surface Pro X ->
ARM - Windows ->
64 bit - Mac mit M1 Chip ->
Apple Silicon - Mac OS ->
Intel Chip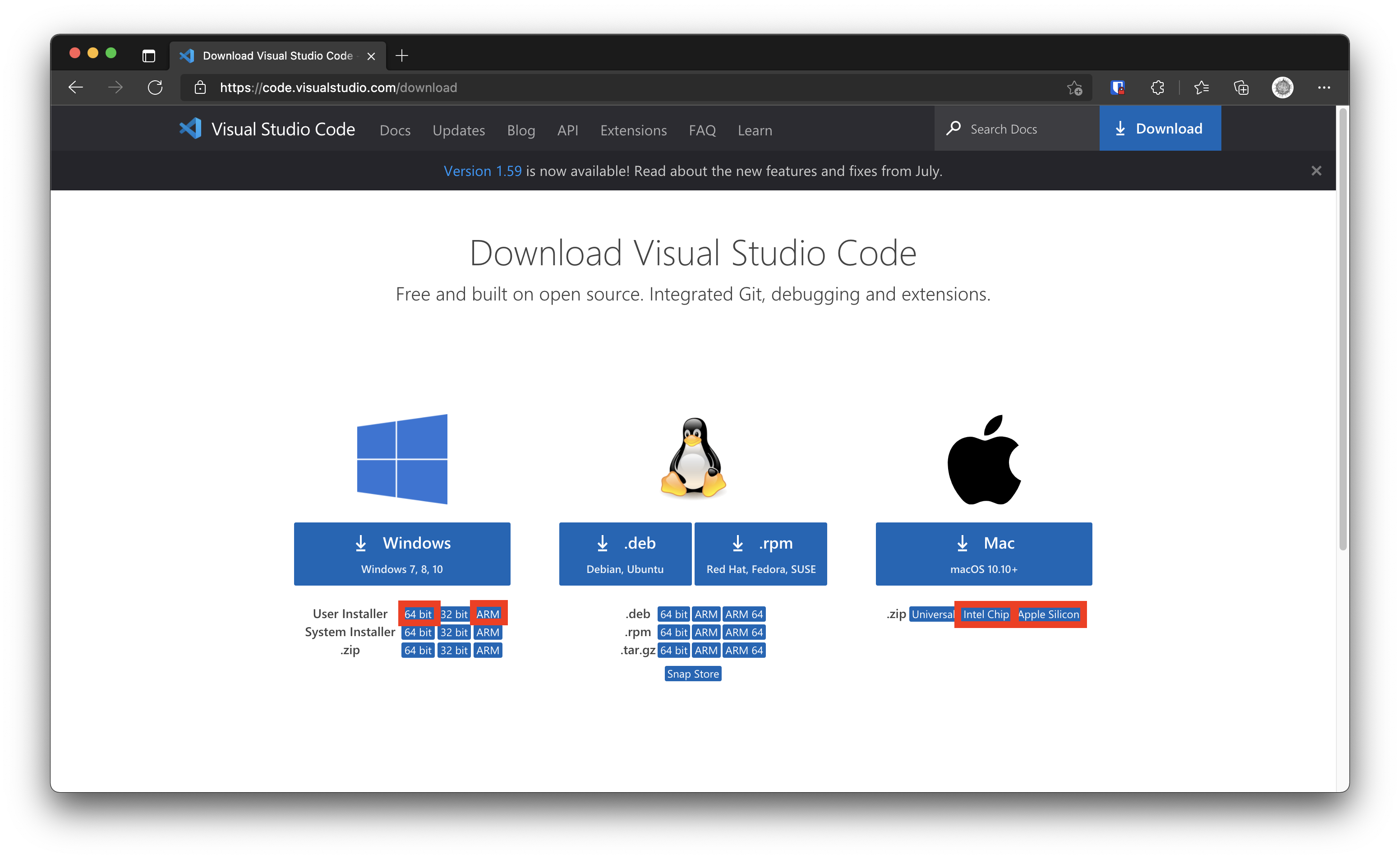
Download Optionen
- Surface Pro X ->
- Die heruntergeladene Datei doppelklicken
- Folgende Optionen bei der Installation berücksichtigen:
Installations-Optionen
- Windows
- macOS
- Schritt:
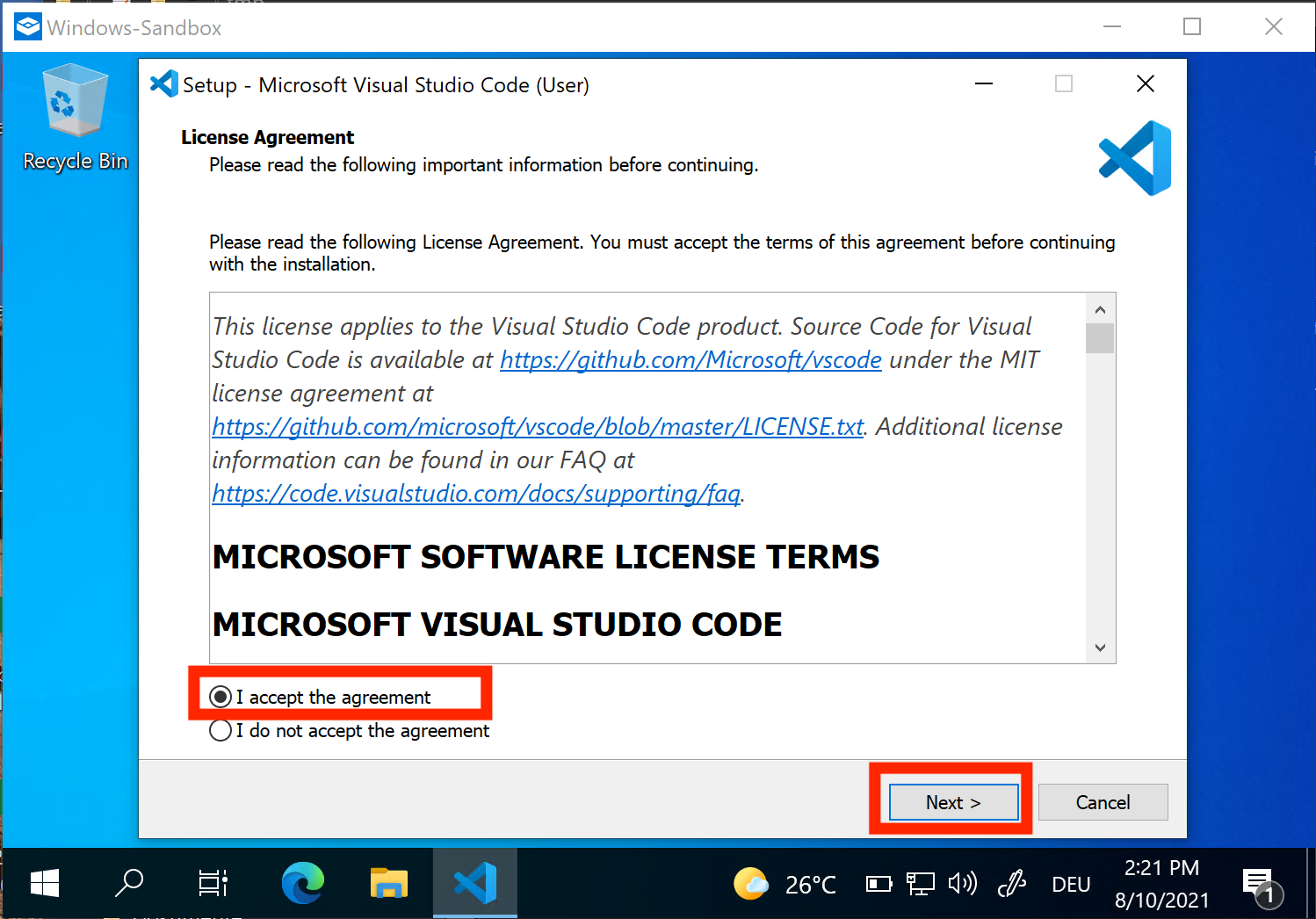
Installationsschritt 1. - Schritt:
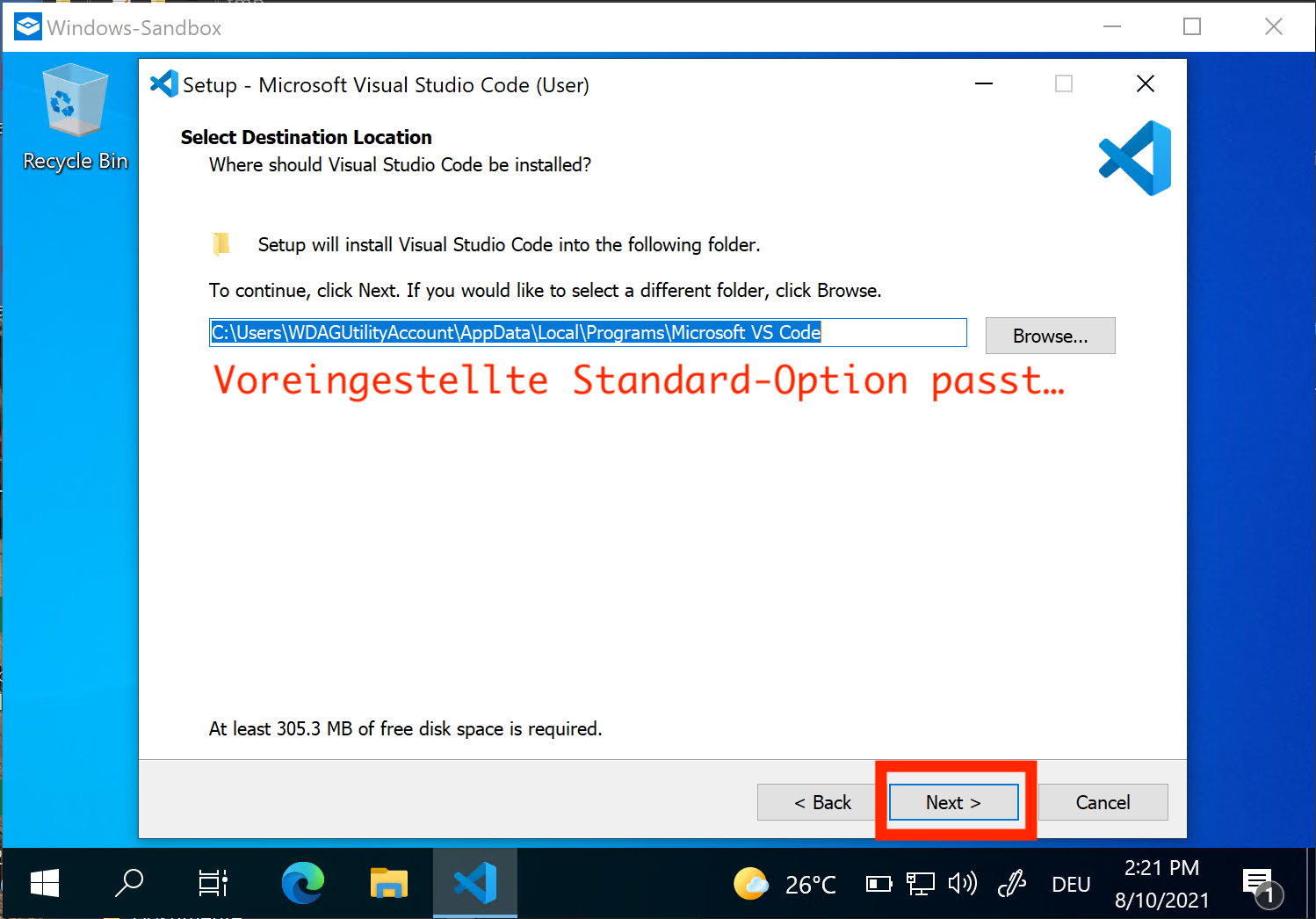
Installationsschritt 2. - Schritt:
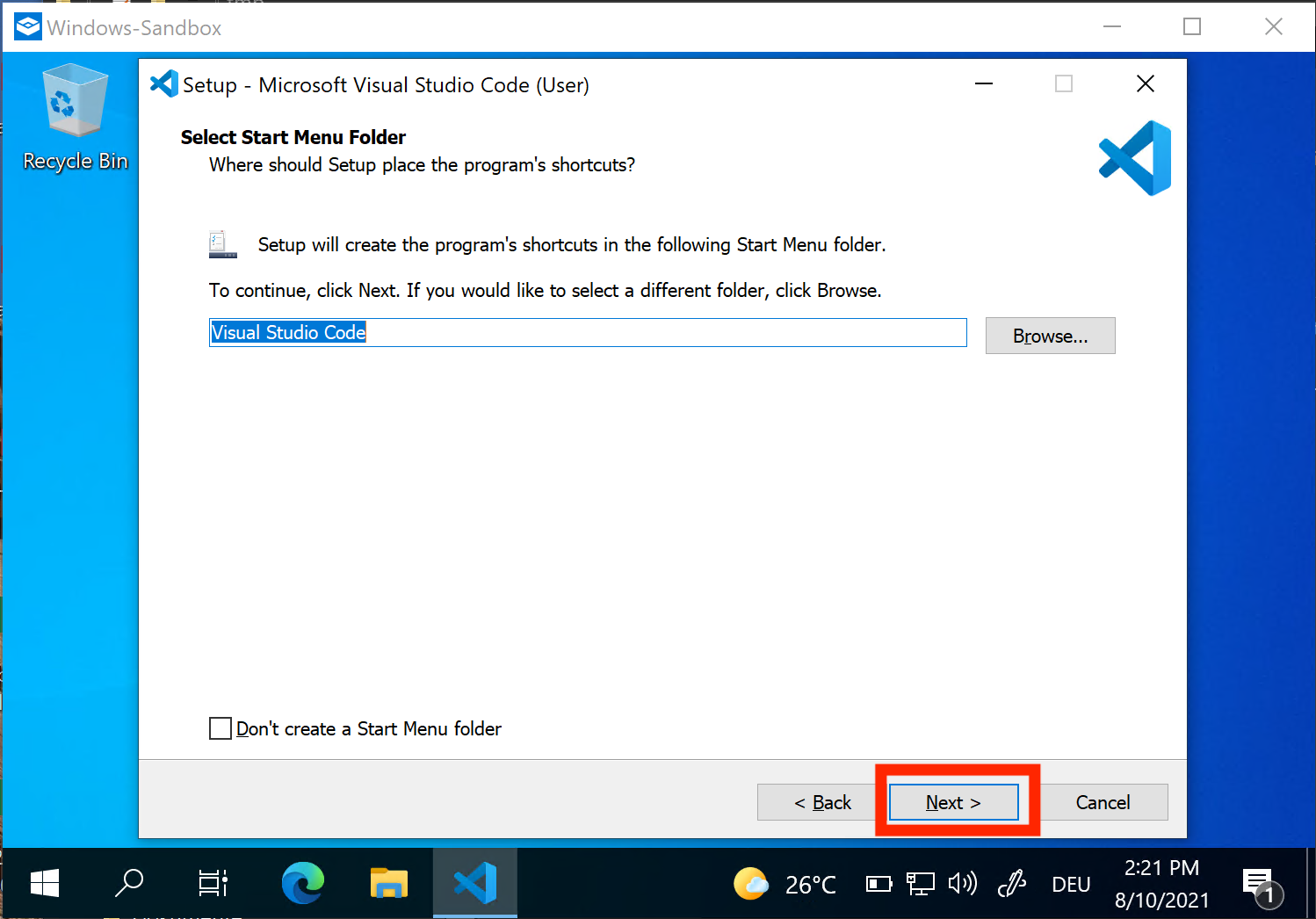
Installationsschritt 3. - Schritt:
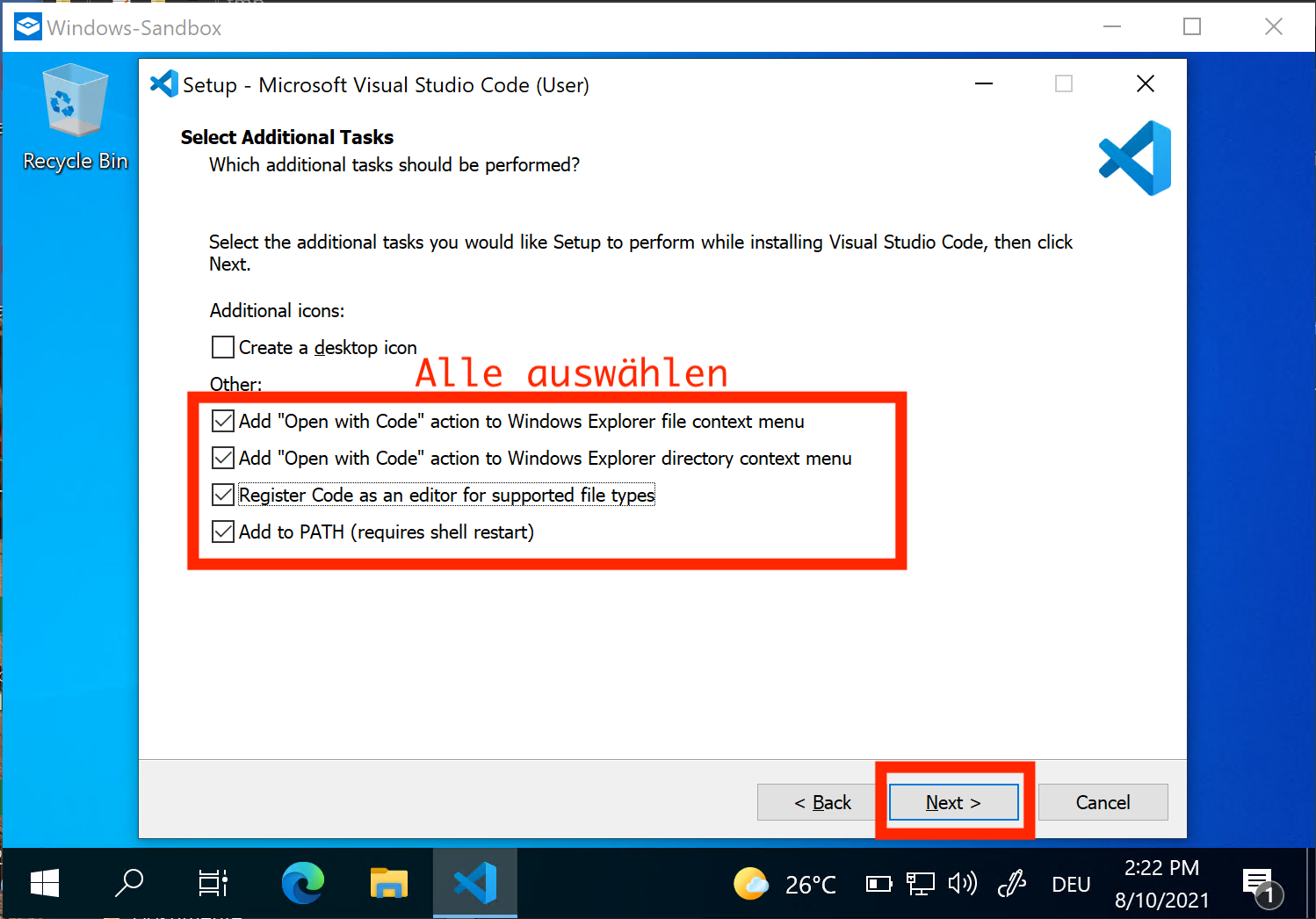
Installationsschritt 4. - Schritt:

Installationsschritt 5. - Schritt:
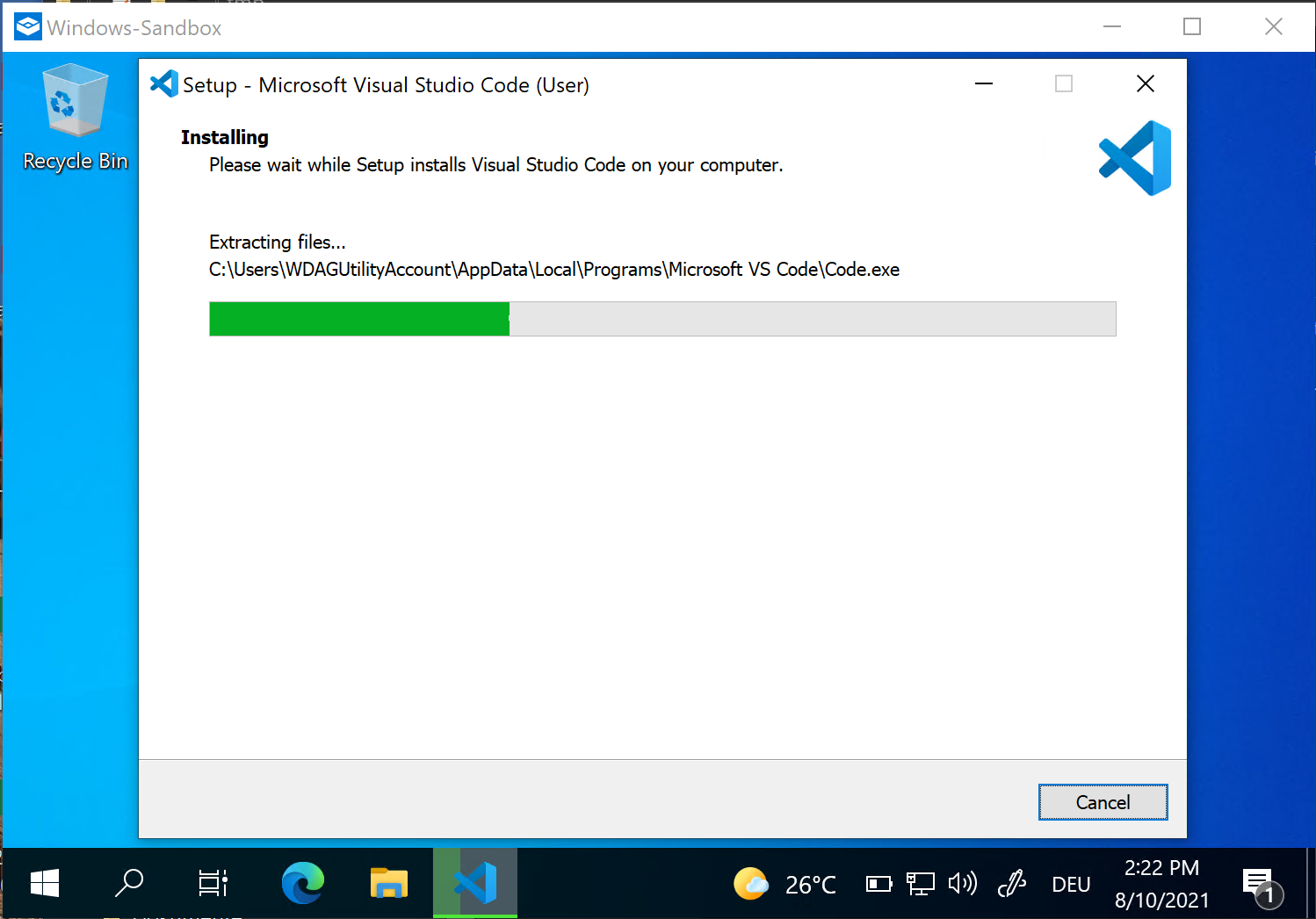
Installationsschritt 6. - Schritt:
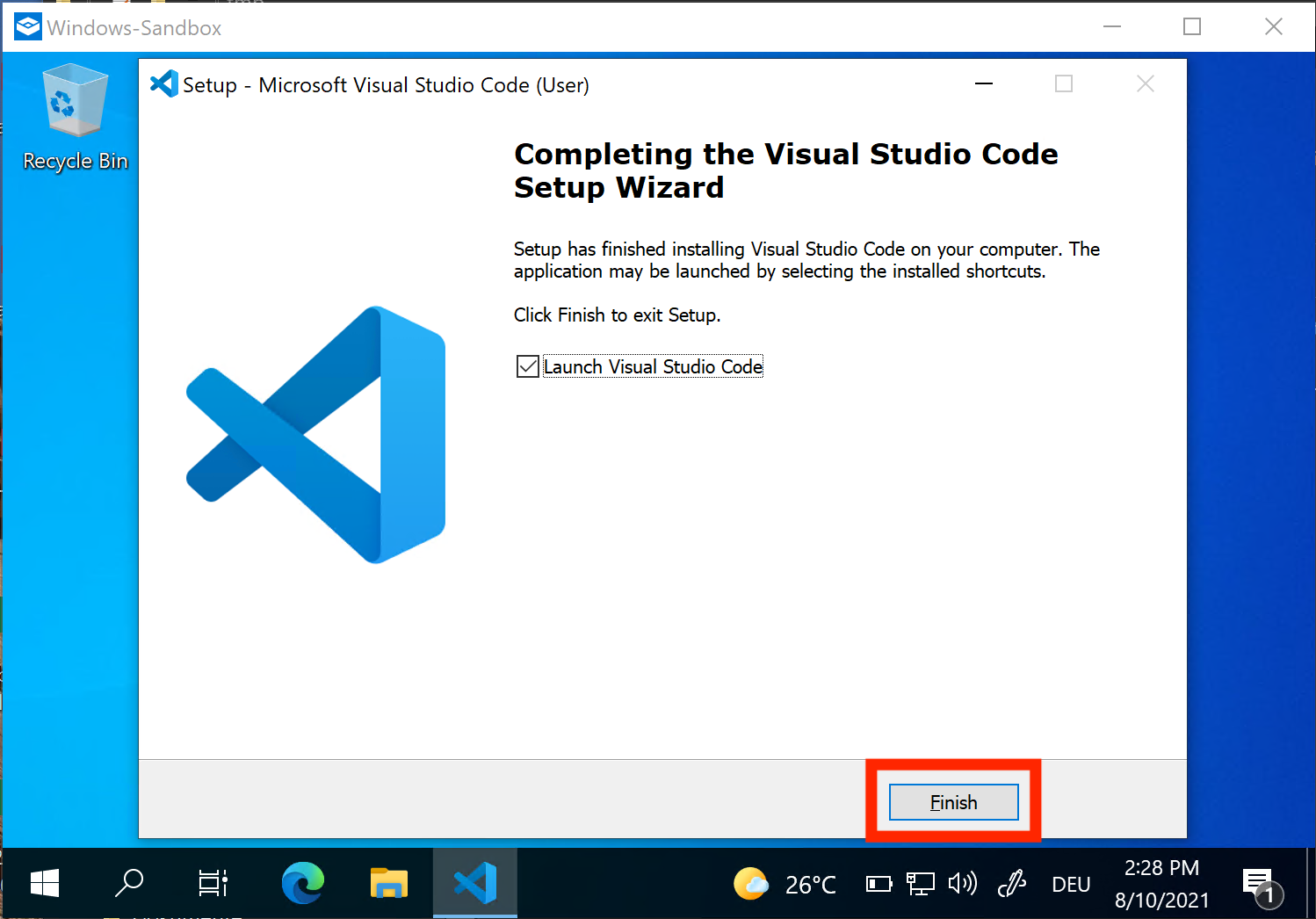
Installationsschritt 7. - Fertig 🥳
- Die heruntergeladene Datei ist eine komprimierte
.zip-Datei - nach dem Doppelklicken befindet sich im Download-Ordner eine Datei `Visual Studio Code.app`` - Die Datei
Visual Studio Code.appin den Ordner "Programme" ziehen. - Beim ersten Öfnnen kommt folgender Hinweis:
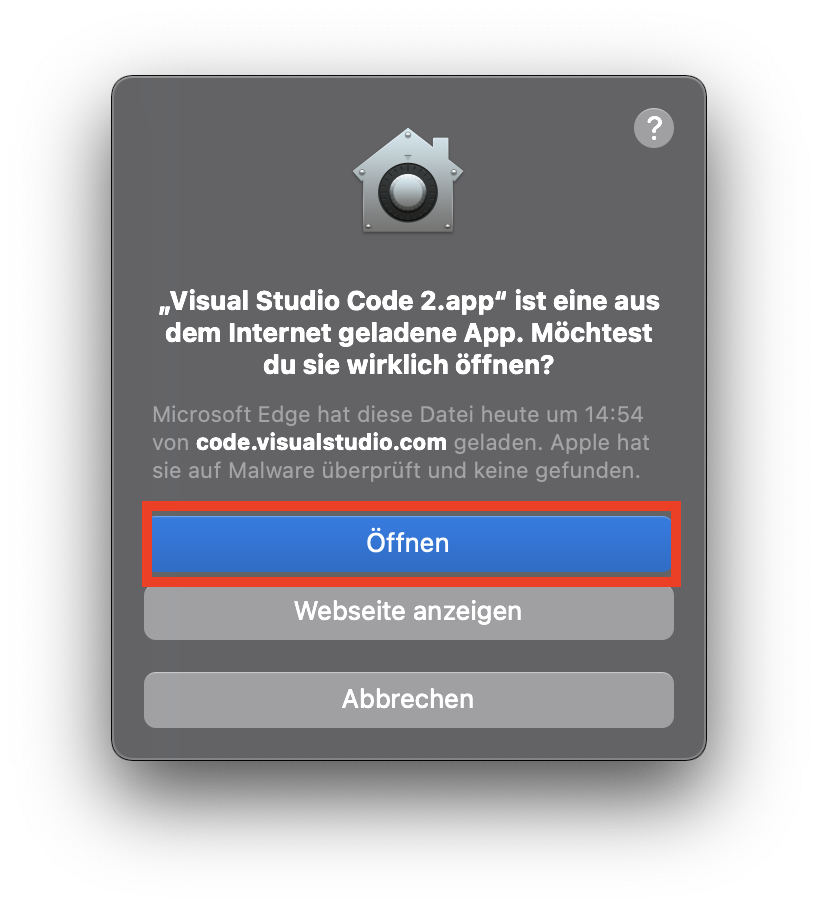
Installationsschritt 3. - Fertig 🥳
Konfigurieren
Damit die richtigen Voreinstellungen geladen werden, muss eine Erweiterung, ein sog. Plugin, installiert werden. Unter Erweiterungen nach dem Plugin gbsl-informatik suchen und dieses installieren.

Python Interpreter
Um Python-Programme auszuführen, ist ein Übersetzer der Befehle zu Maschinenverständlichem Code notwendig. Diese Aufgabe übernimmt der Python Interpreter. Auf einem Gerät sind meist mehrere verschiedene Python-Interpreter installiert - in VS Code soll aber der von uns installierte Interpreter verwendet werden:
- Windows
- macOS
Es muss immer überprüft werden, dass der von uns installierte Interpreter ausgewählt ist.
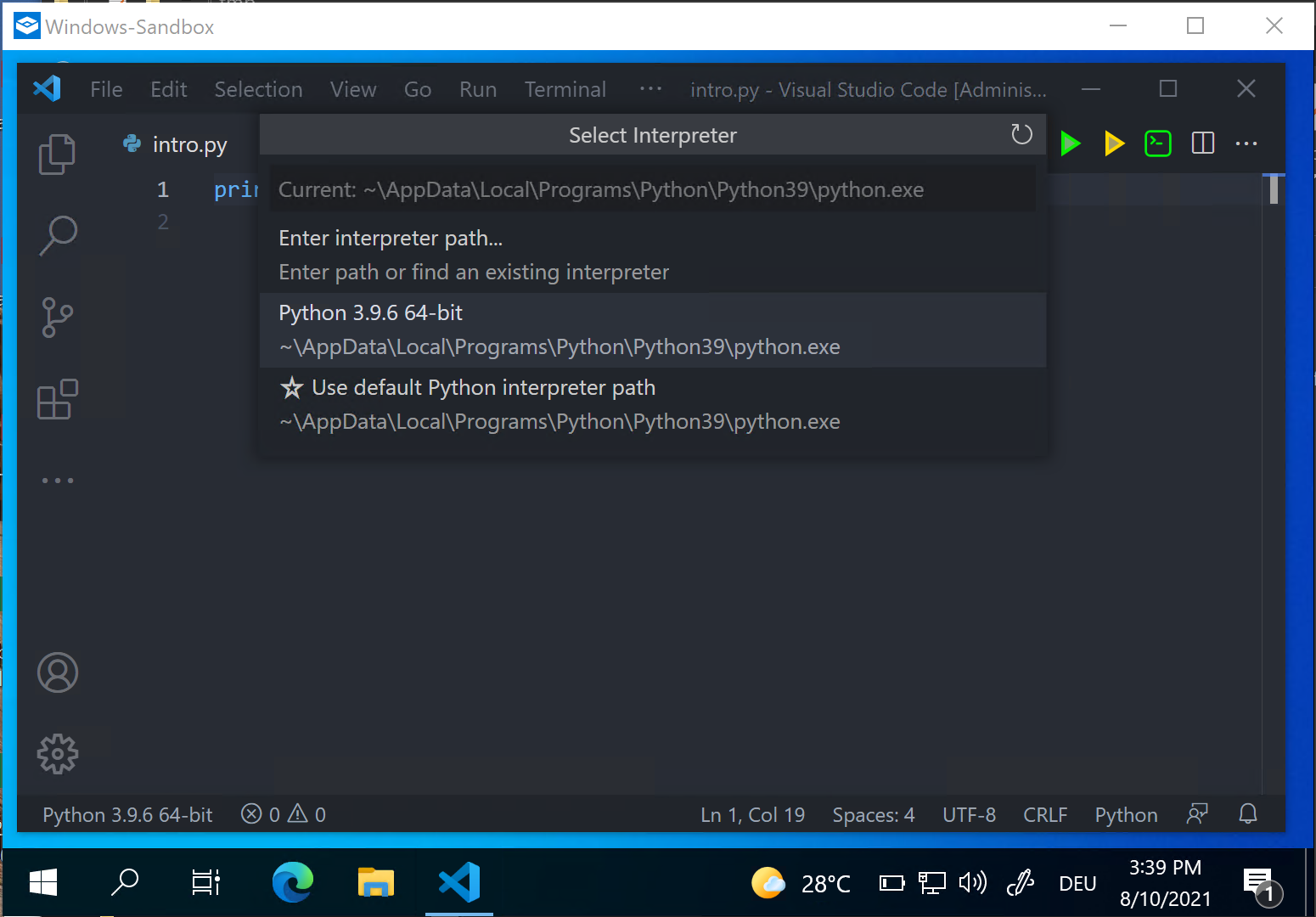
Der zuletzt installierte Python-Interpreter ist jeweils unter /usr/local/bin/python3 (in der zweiten Zeile vermerkt) verfügbar. Es muss immer überprüft werden, dass dieser Interpreter ausgewählt ist.
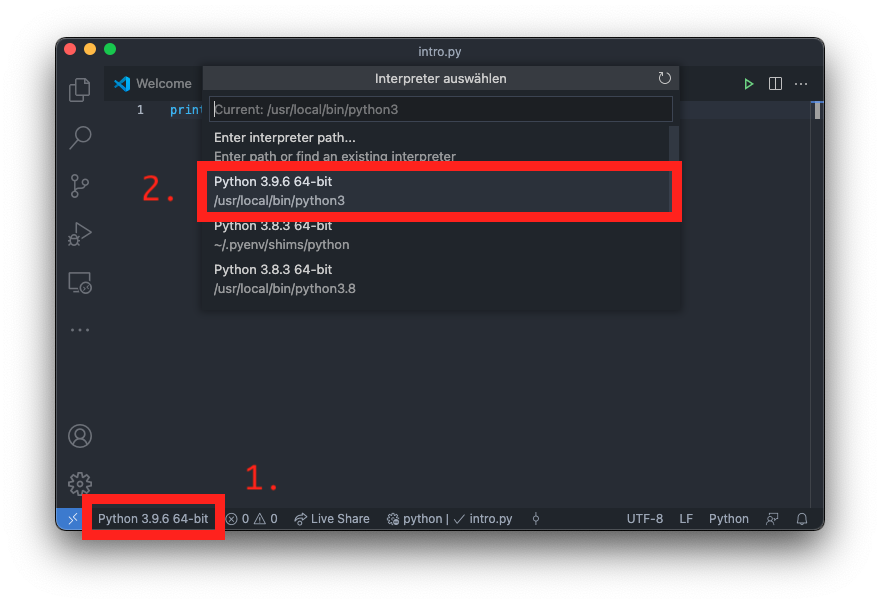
Eine andere Version verwenden
Unter /Library/Frameworks/Python.framework/Versions/ sind alle Python-Versionen verfügbar. Beim Konfigurieren des Interpreters kann über Enter interpreter path... auch dieser Pfad angegeben werden.
Beispiel-Pfad für die Version 3.9:
/Library/Frameworks/Python.framework/Versions/3.9/bin/python3.9
Welcher Interpreter wird aktuell verwendet?
Mit folgendem Python-Programm kann man herausfinden, wo sich der Python Interpreter befindet:
import sys
print(sys.executable)
Verwenden
In VS Code lassen sich einzelne Dateien oder Ordner öffnen. Damit alle relevanten Dateien beim Ausführen von Python-Programmen von VS Code gefunden werden, sollten immer ganze Ordner geöffnet werden.
1. Wo ist was?
Alle im moment geöffneten Programme sind auf der linken Seite im Dateiexplorer zu sehen.
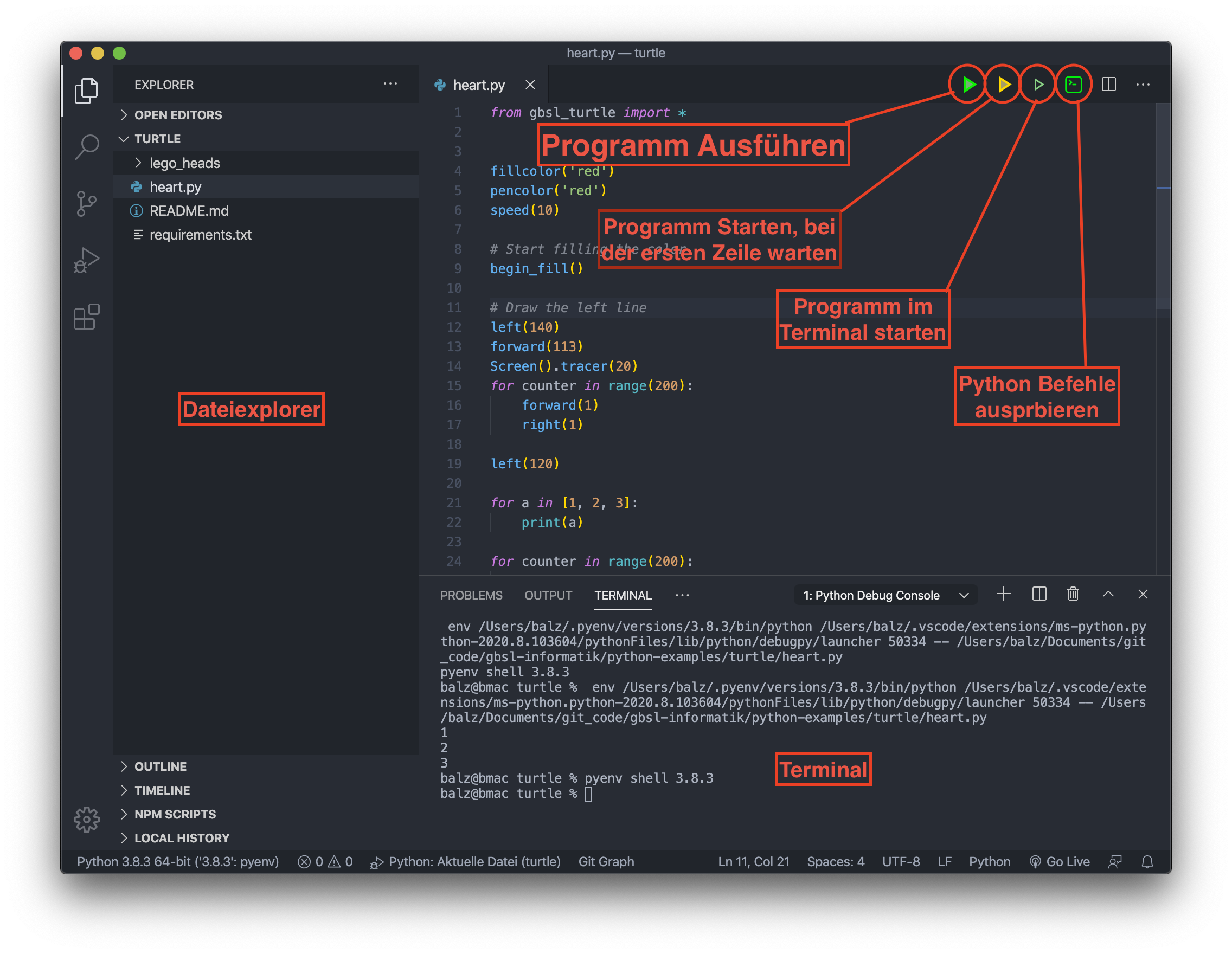
2. Python Befehle ausprobieren
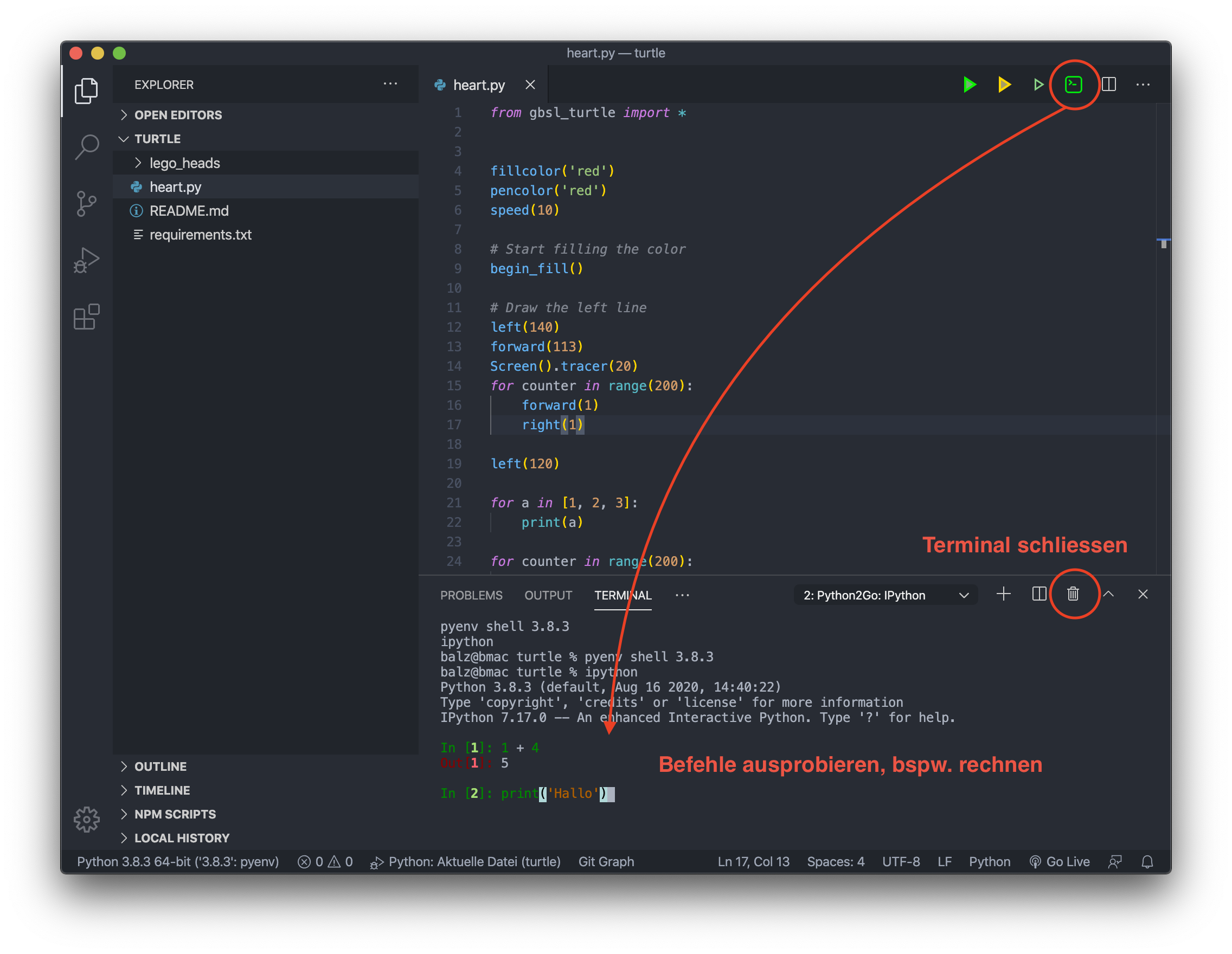
3. Einen Ordner öffnen
Öffnen Sie jeweils einen ganzen Ordner, in welchem sich Ihre Python Scripts befinden.
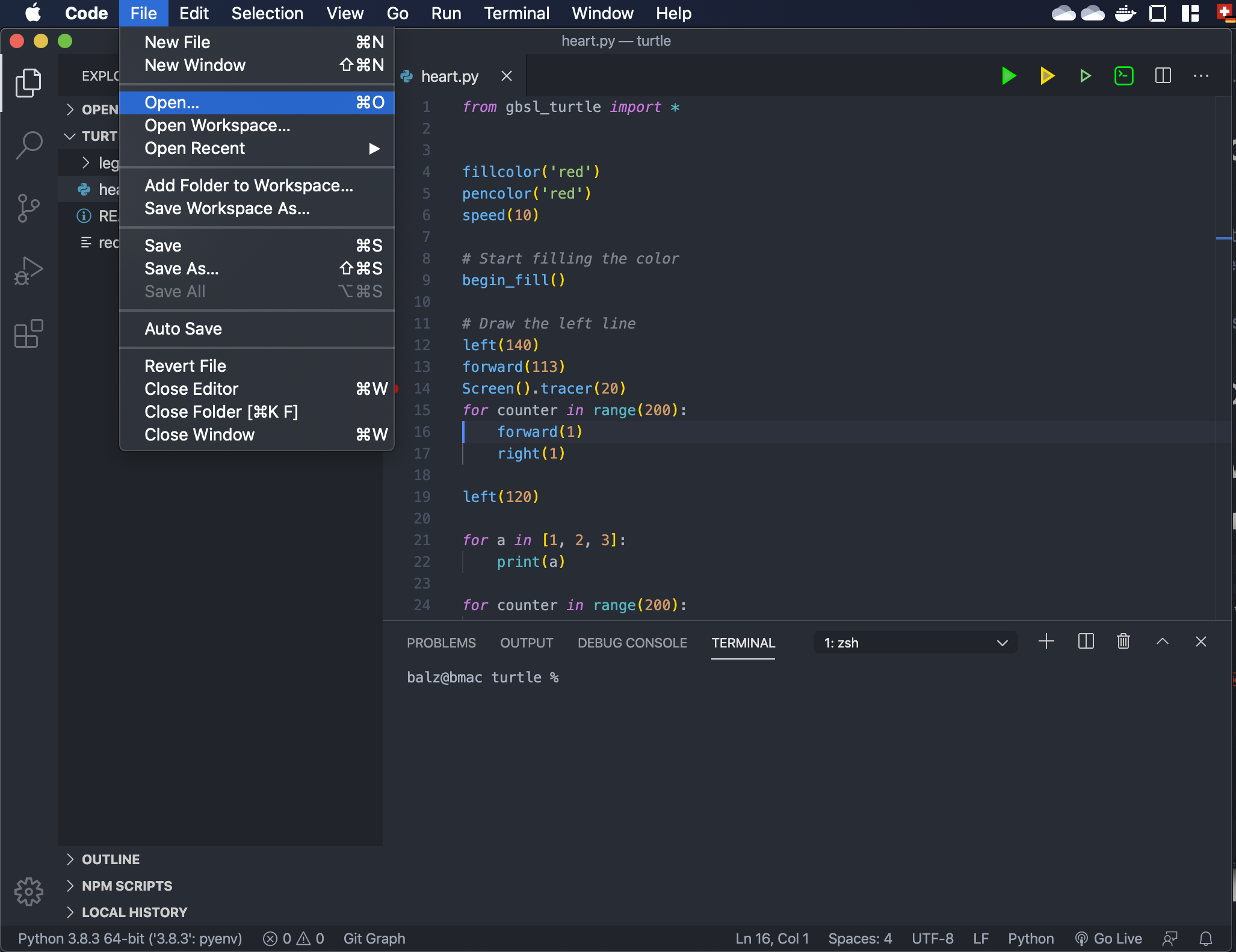
4. Ein neues Python Script erstellen
Um ein neues Python Script hinzuzufügen, klicken Sie "New File". Wichtig: Die Dateiendung des Skripts muss .py sein!
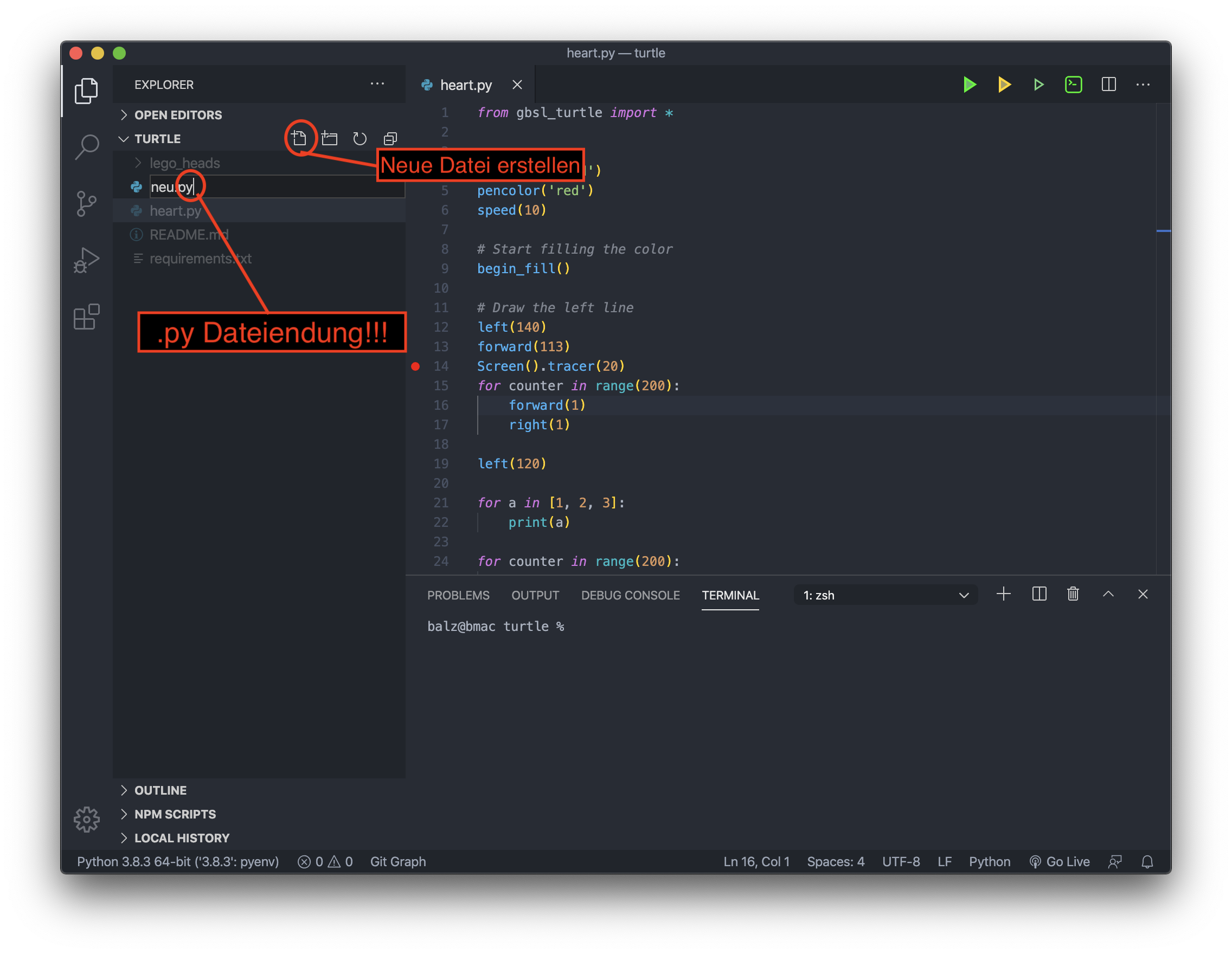
5. Einzelne Programm-Schritte nachvollziehen (debuggen)