-
Theorie durchlesen - überlegen Sie sich nach jedem Abschnitt, ob Ihnen die Inhalte bekannt vorkommen und ob Sie sich zutrauen, diese Schritte selber durchzuführen.
-
Markieren Sie in bei jedem Abschnitt, wie git Sie die Inhalte verstanden haben. So können einzelne Themen im Plenum vorgeführt werden.
-
Bearbeiten Sie die untenstehende Aufgabe
-
Wenn Sie fertig sind, zeigen Sie das Resultat Herrn Hofer
Drei Strukturebenenen
Ein Word-Dokument kennt drei verschiedene Strukturebenenen:
-
Abschnitt
-
Absatz
-
Zeichen
-
-
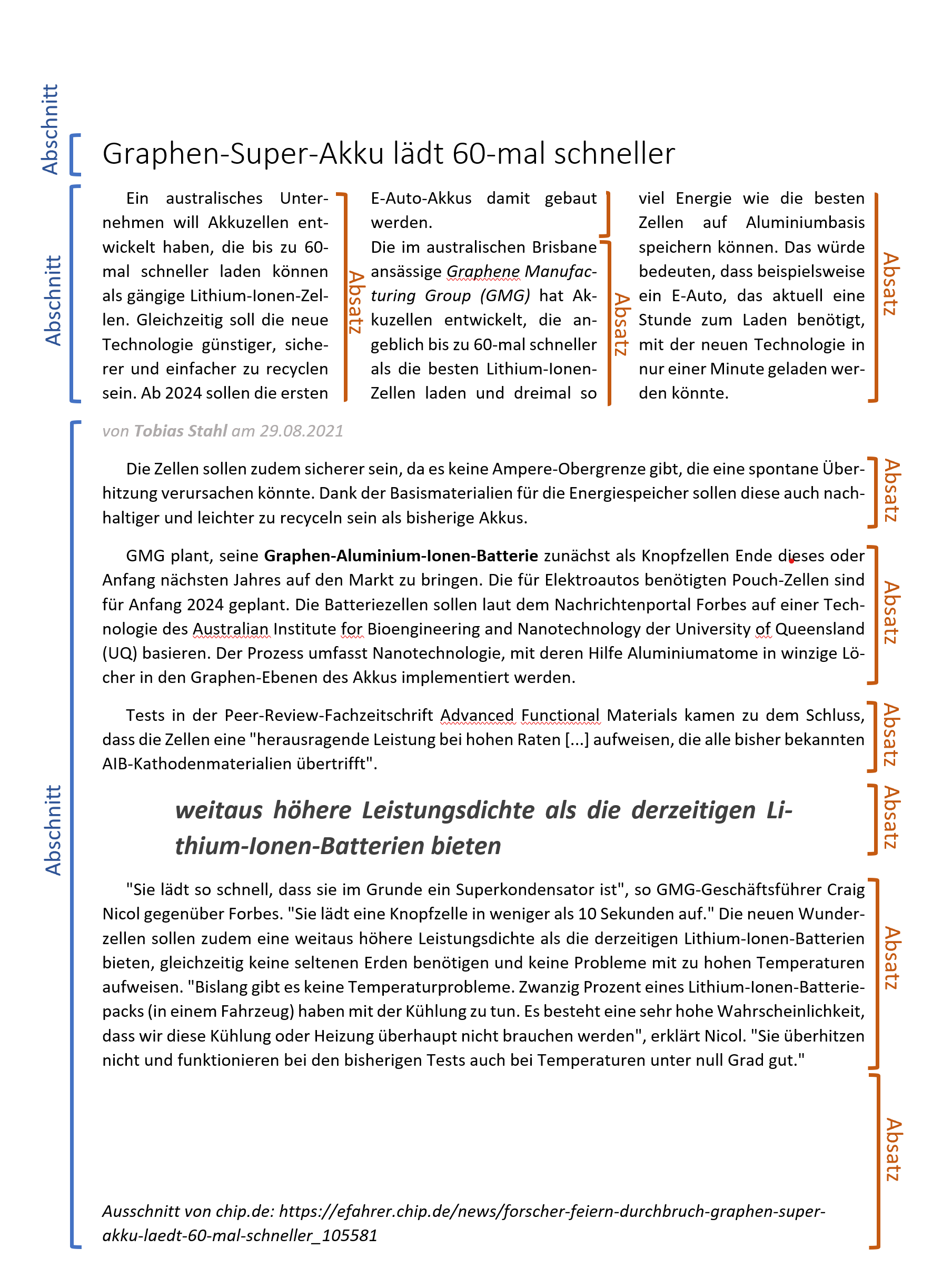
Auf jeder Strukturebene lassen sich unterschiedliche Formatierungen vornehmen.
Abschnitt
In einem Abschnitt wird das grundlegende Erscheinungsbild vorgegeben.
-
Ausrichtung
-
Format
-
Spalten (Text auf mehrere Spalten verteilen)
-
Seitenränder
-
Seitenzahlen
Unter Layout lassen sich viele Abschnitt-Einstellungen vornehmen und auch Abschnitt-Umbrüche einfügen.
Jeder Abschnitt kann unabhängig vom Vorhergehenden/Nachfolgenden konfiguriert werden. Im Beispiel oben werden also zwei Fortlaufende Umbrüche (Umbrüche > (Abschnittumbrüche) > Fortlaufend) eingefügt, damit kein Seitenwechsel passiert. So lassen kann in einem Abschnitt vorgegeben werden, dass er in Spalten Aufgeteilt werden soll.
Im Speziellen bei mehreren Spalten kann auch eine Spaltenumbruch eingefügt werden.
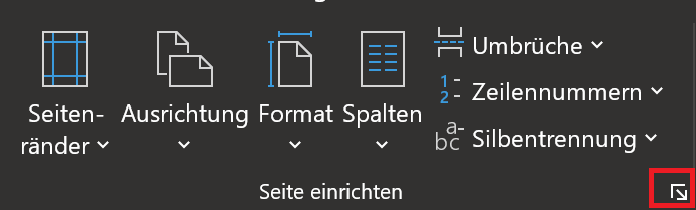
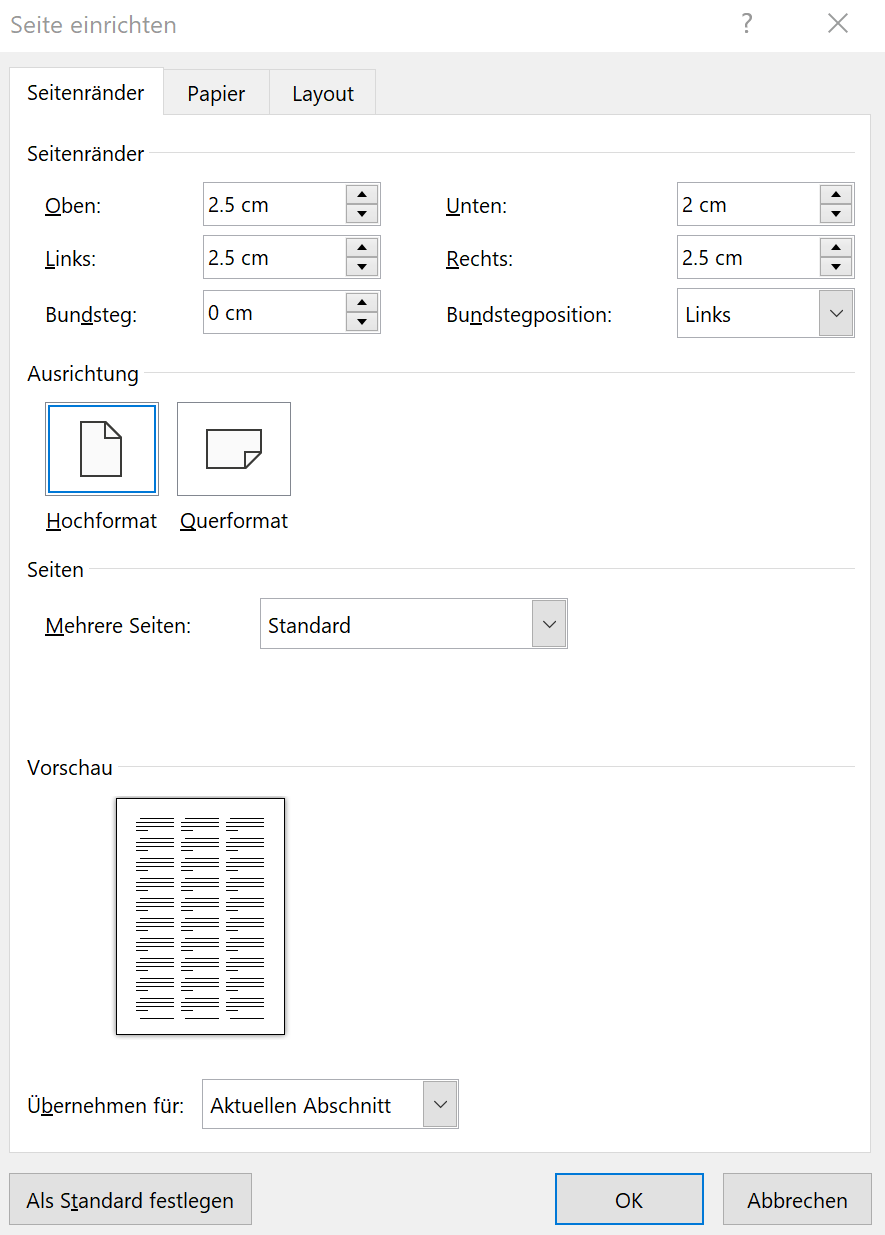
Silbentrennung
Die Silbentrennung ermöglicht es, Wörter automatisch an geeigneter Stelle zu trennen, wenn dadurch der Verfügbare Platz auf einer Zeile besser genutzt werden kann. Das Layout wirkt dadurch aufgeräumter und das Lesen ist angenehmer. Diese Option muss jedoch von Hand unter Layout > Silbentrennung auf Automatisch gesetzt werden.
Absatz
Ein Absatz entsteht, wenn eine neue Zeile mit der Enter-Taste eingefügt wird. EIn Absatz wird grundsätzlich gemäss der zugewiesenen Formatvorlage formatiert. Diese Einstellungen können aber auch in jedem Absatz angepasst werden.
Formatvorlagen
Mit einer Formatvorlage können Struktur- und Darstellungsinformationen zusammengefasst werden. Strukturinformationen beziehen sich auf die Art des Absatzes - ist es eine Überschrift, eine Unterüberschrift, ein normaler Text oder ...? Durch das Hinterlegen dieser Strukturinformationen kann Word bspw. automatisch die Überschriften nummerieren oder automatisch ein Inhaltsverzeichnis generieren. Da auch Darstellungsinformationen hinterlegt werden können, wird ein Dokument einheitlich und ohne viel Aufwand formatierbar. Für die Änderung der Schriftgrösse von allen Überschriften muss dann nur die Formatvorlage angepasst werden und nicht jede einzelne Überschrift.
Es gibt vordefinierte Formatvorlagen, die einem Absatz zugewiesen werden können:
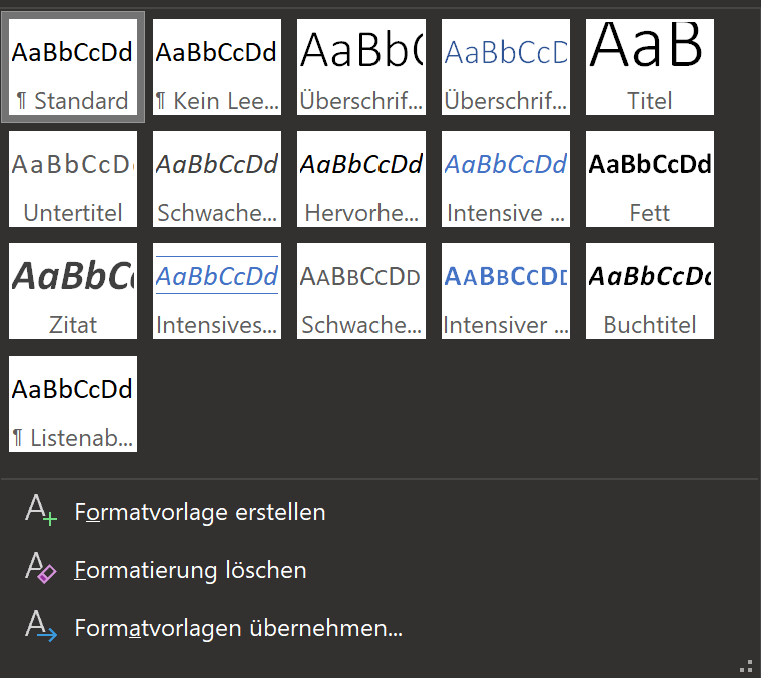
Die Formatvorlagen können auch nach den eigenen Wünschen angepasst werden:
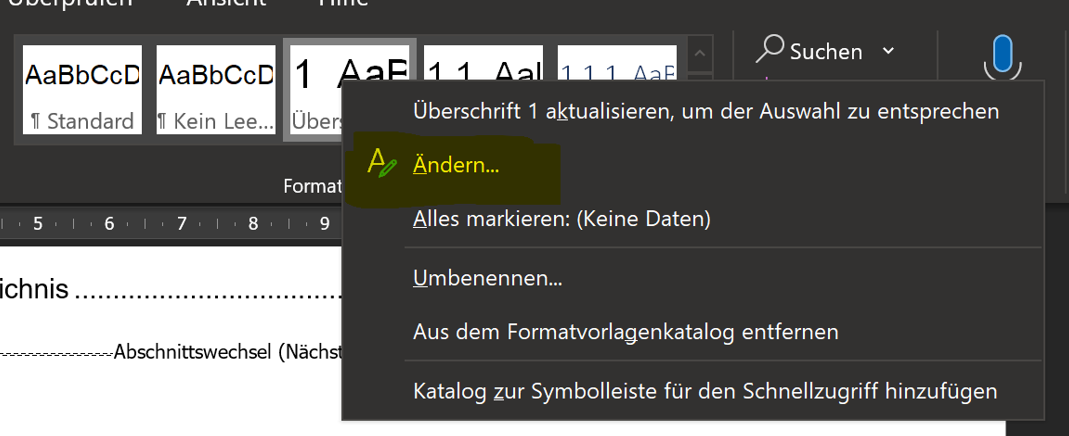
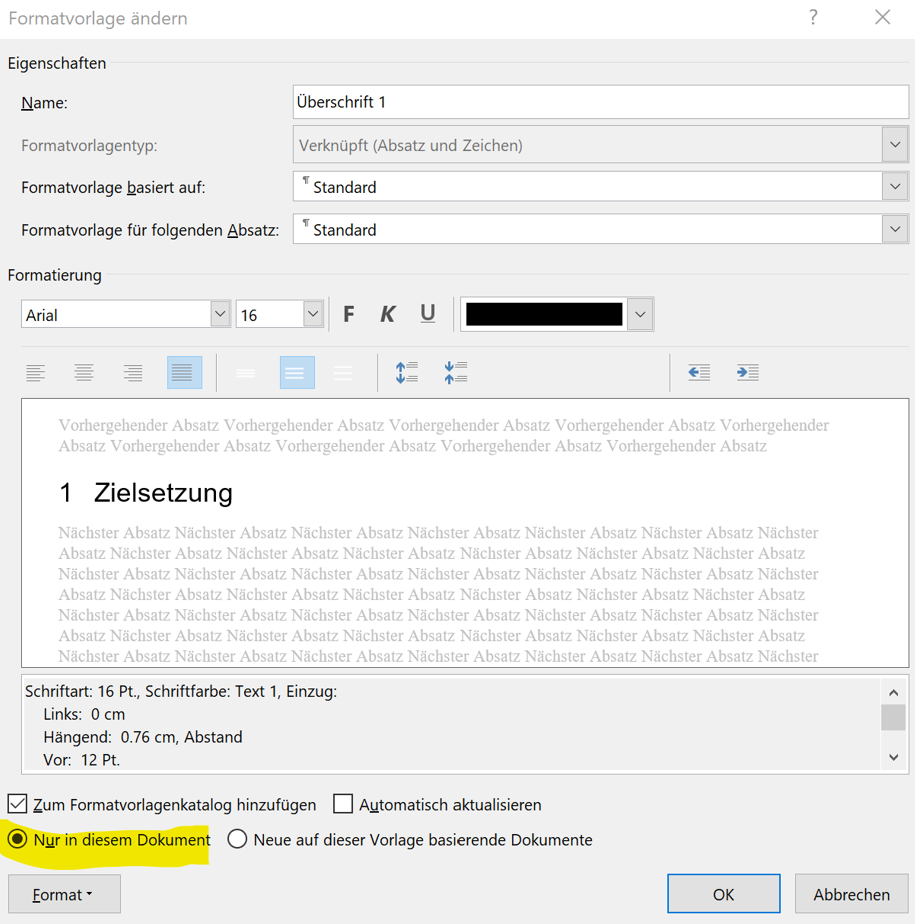
Erstellen Sie keine neuen Formatvorlagen für Überschriften sonder passen Sie die vorhandenen Vorlagen an. So funktioniert die Nummerierung und das automatische Inhaltsverzeichnis ohne weitere Konfiguration.
Formatierungen
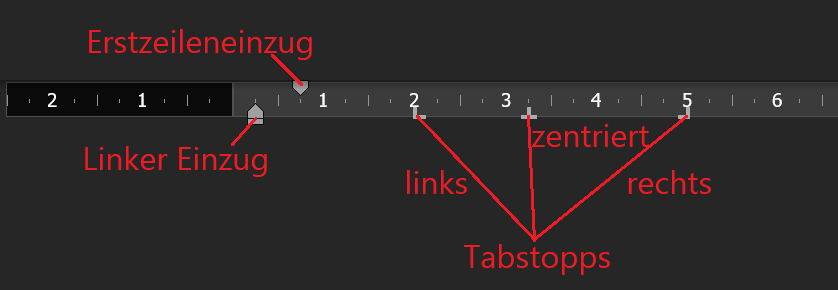
Tabstopps
┗ ┻ ┛
der Cursor springt beim Drücken der Tabulator-Taste bis zu diesem Tabstopp.
Die Ausrichtung bestimmt, wie der Tabulator-Text ausgerichtet wird:
┗
: ┻
: ┛Die Ausrichtung kann durch Doppelklicken auf den Tabstopp geändert werden.
Linker Einzug
⧋
Der gesamte Absatz wird eingerückt.
Erstzeileneinzug
▽
Die erste Zeile eines Absatzes kann eigens kontrolliert werden.
Unter Ansicht > Anzeige kann das Lineal eingeblendet werden.
-
Textausrichtung (Links, Zentriert, Rechts, Blocksatz)
-
Auflistungen
-
Rahmen
-
Zeilenabstand (der Zeilenabstand innerhalb eines Absatzes)
-
Absatzabstand (der Abstand zum vorherigen/nächsten Absatz)
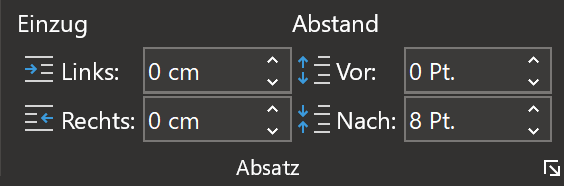
Ein Zeilenumbruch im selben Absatz kann mit Shift+Enter erzeugt werden.
Zeichenformat
Einzelne Wörter und Buchstaben/Zeichen lassen sich individuell formatieren. So kann etwa festgelegt werden, ob ein Zeichen kursiv, fett oder unterstrichen dargestellt werden kann.
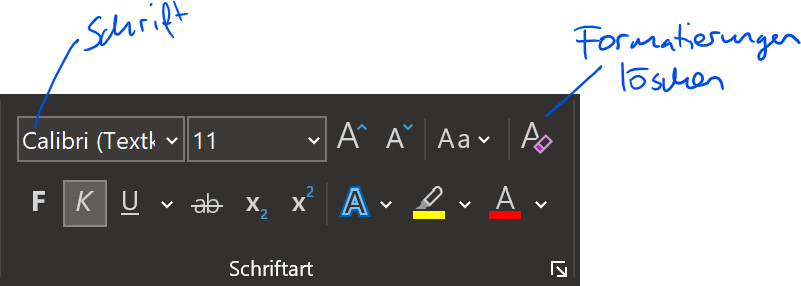
Ertappen Sie sich dabei, Titel oder Untertitel mit der Zeichenformatierung zu machen, sollte bei Ihnen im Kopf eine Warnleuchte angehen 💡 - hier sollen Formatvorlagen verwendet werden, damit Strukturinformationen hinterlegt werden können. Umformatierungen oder auch Inhaltsverzeichnisse sind nur mit diesen Formatvorlagen automatisiert möglich.
Einfügen
Beim Einfügen von kopiertem Text, bspw. von einer Website, werden auch die Zeichenformate mitkopiert (z.B. Links werden dann farbig angezeigt...). Dies ist nicht immer erwünscht und teilweise soll nur der Text übernommen werden. Dann kann über die Einfüge-Optionen Nur den Text übernehmen ausgewählt werden:
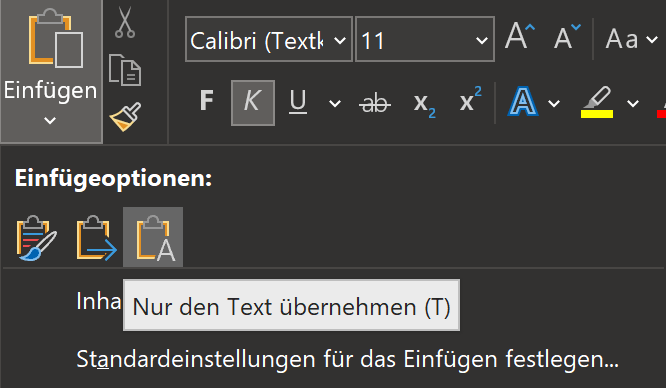
Übung
Laden Sie das Word-Dokument ex01-what-is-programming.docx herunter.
-
Verschieben Sie die Datei auf OneDrive in Ihren Informatik-Ordner.
-
Formatieren Sie Ihr Word-Dokument so, dass es am Ende wie in der Vorlage unten aussieht:
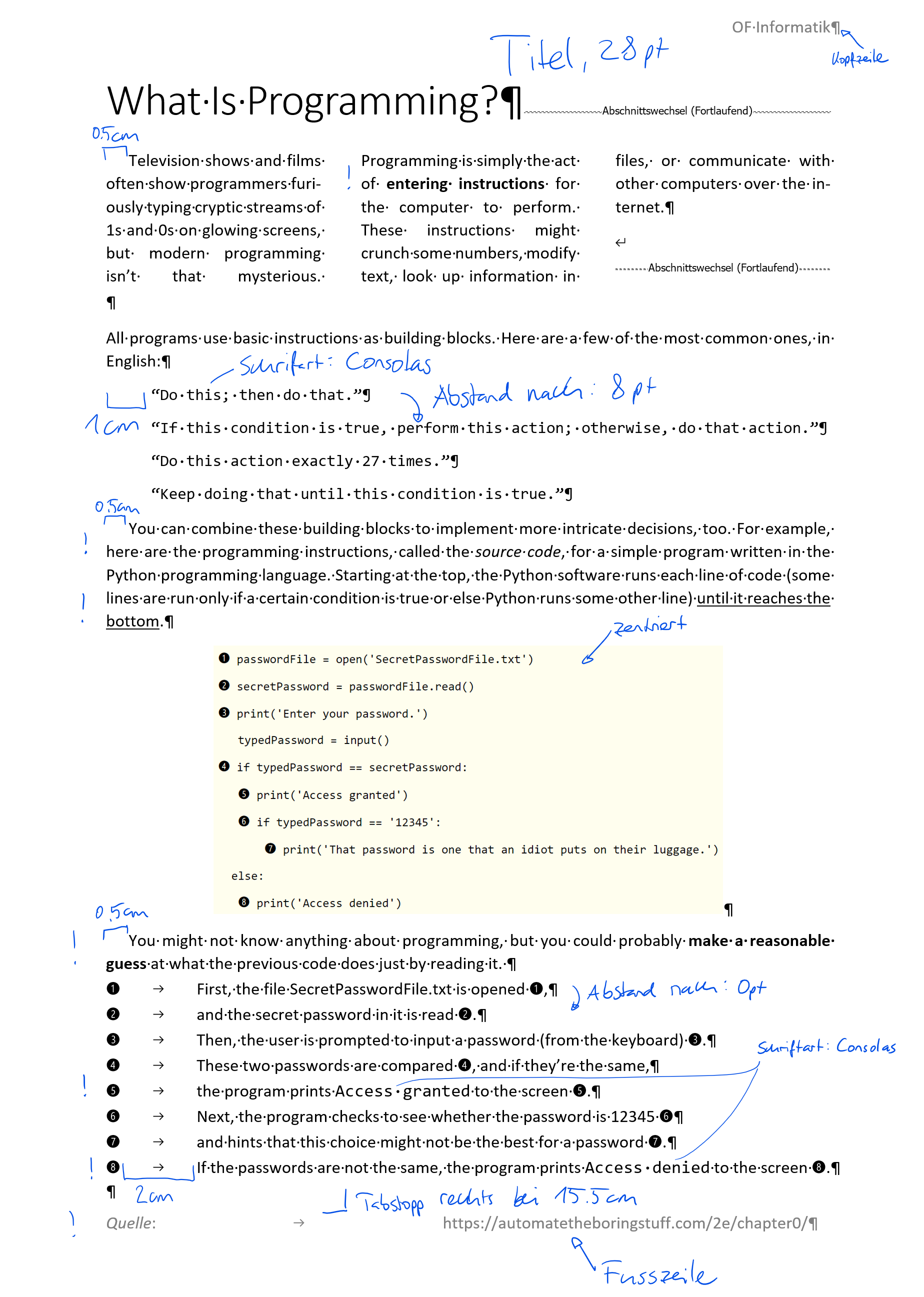
Textaufbau in Word