Mit einem 3D-Drucker lassen sich dreidimensionale Objekte erzeugen. Dabei arbeiten alle gängigen Druckverfahren schichtweise - das Objekt wird aus mehreren Schichten zusammengesetzt, wobei eine einzelne Schicht zweidimensional auf die darunterliegende Schicht aufgetragen wird.



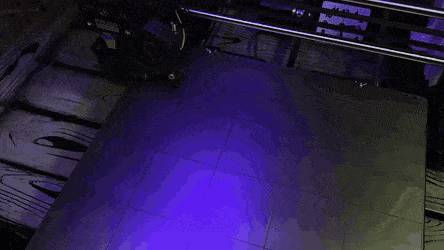
Um ein Objekt zu drucken, muss in einem ersten Schritt ein 3D-Modell erstellt werden und in einem zweiten Schritt muss dieses Modell in einen konkreten Druck-Ablaufplan erstellt werden, welcher Schicht-für-Schicht vorgibt, wo sich der Druck-Kopf durchbewegen soll. Dazu werden zwei Tools gebraucht:
-
3D Modell erstellen und bearbeiten mit tinkercad.com
-
Druck-Ablaufplan Plan für das Modell berechnen und die Farben auswählen mit dem Slicer
QR Code 3D-Modell
Das Grundgerüst für den QR-Code kann direkt über die Webapplikation von https://printer.tools/qrcode2stl/ erzeugt werden.
- QR Code
- 3D Modell
- Speichern
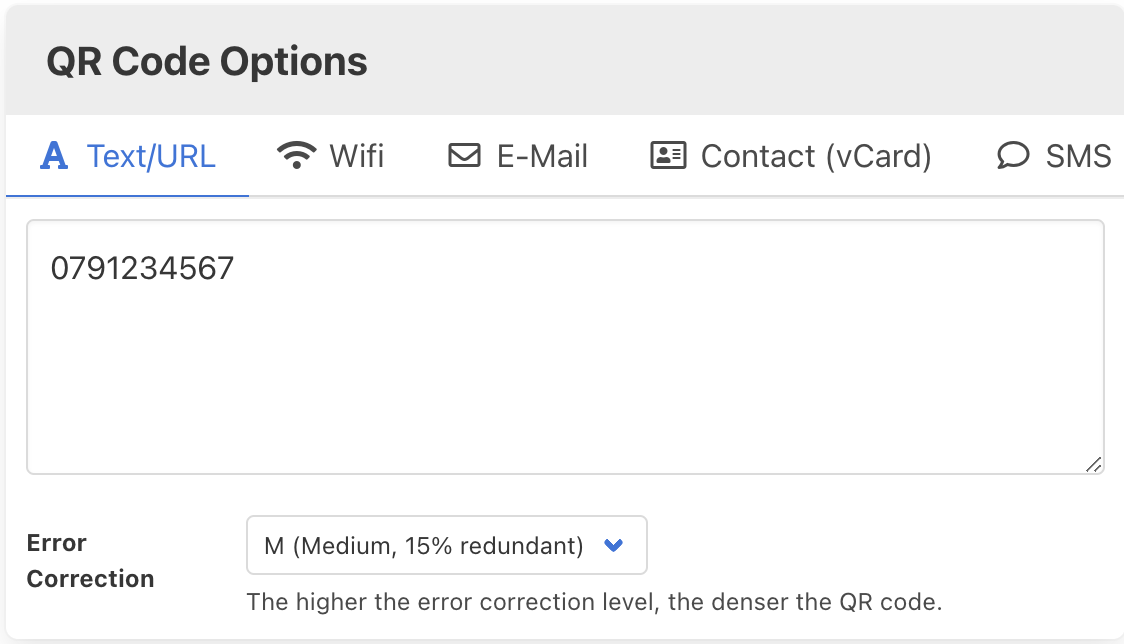
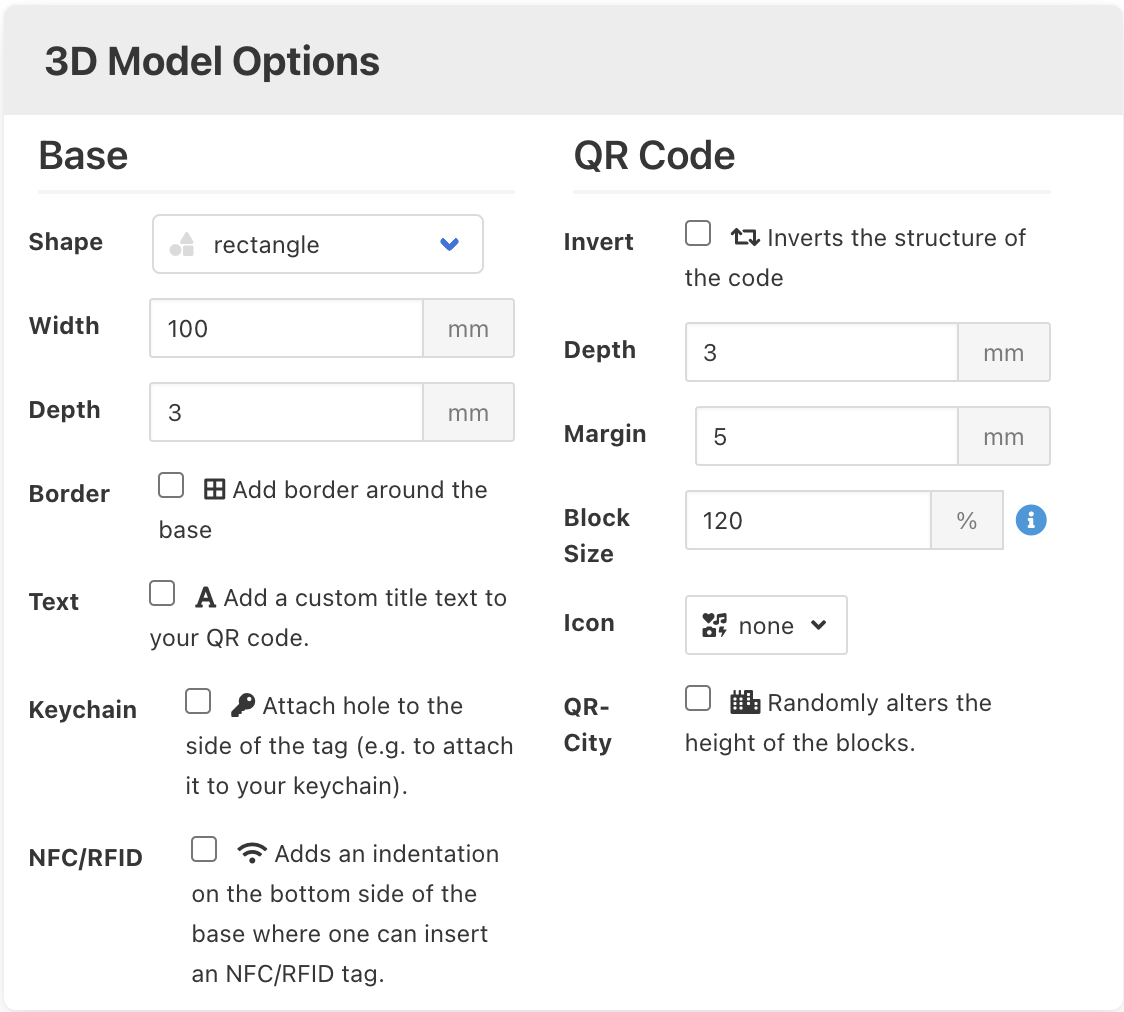
und das Modell generieren:
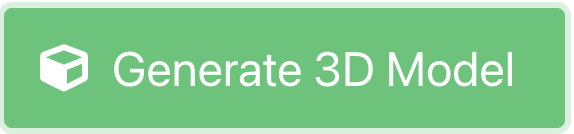
Die einzelnen Teile des Modells können als .zip-Ordner heruntergeladen werden. Dazu muss die Option Separate Parts aktiviert sein.
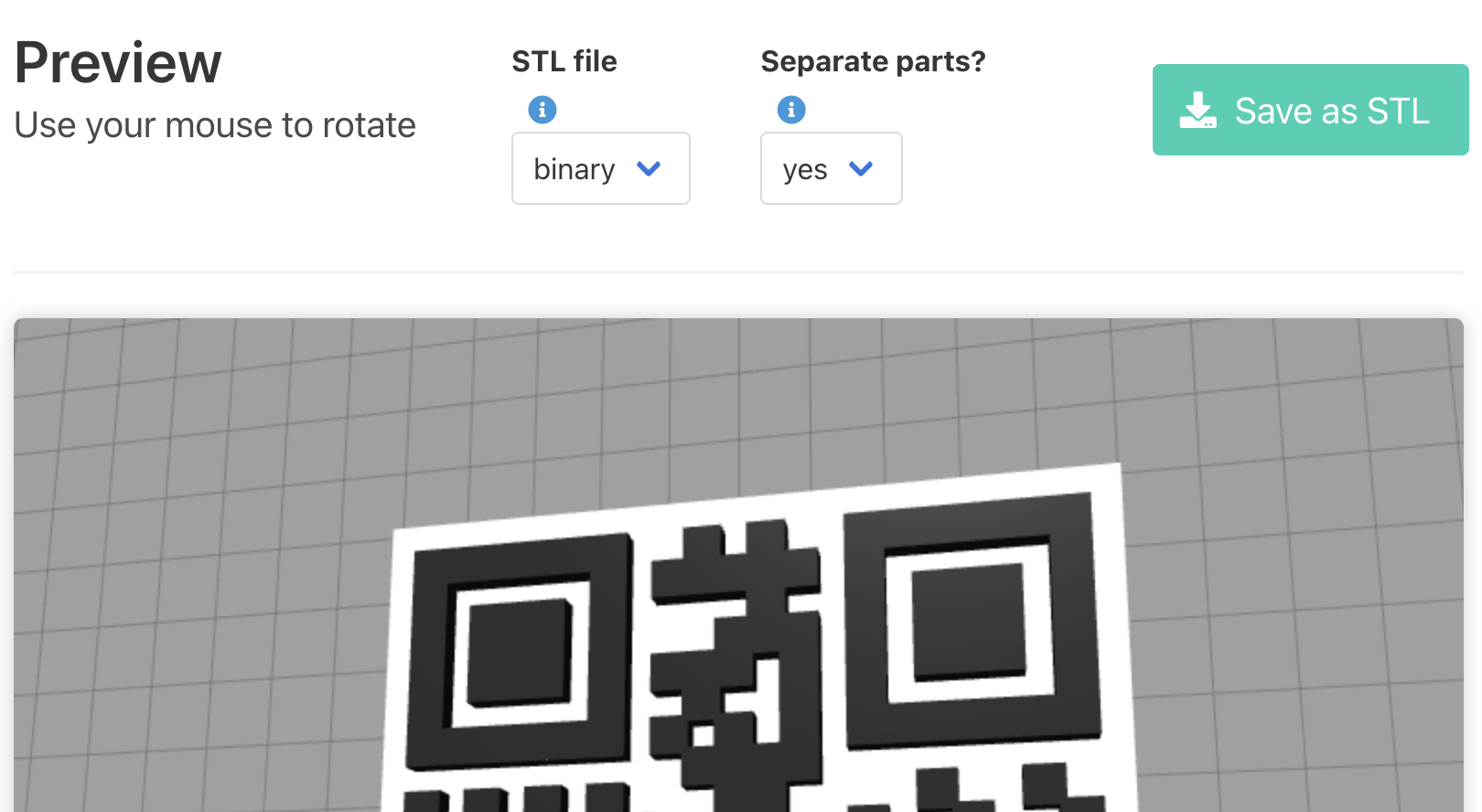
Der heruntergeladene .zip-Ordner enthält die einzelnen Teile des 3D-Modells, so auch den QR-Code selbst: qrcode-1645205191753.stl:
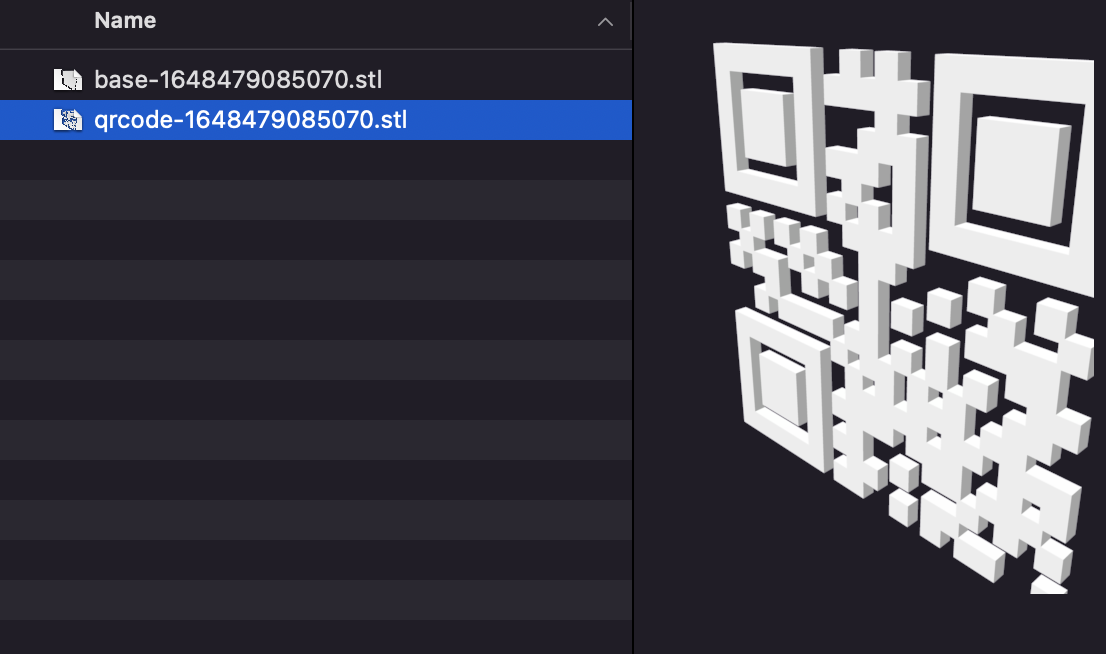
Slicer installieren
Der Prusa Slicer wird für den 3D-Druck an der Schule verwendet. Laden Sie ihn herunter und installieren Sie ihn: https://www.prusa3d.com/de/page/prusaslicer_424/
- 1.
- 2.
- ⚠️3.
- 4.
- 5.
- 6.
- 7.
- 8.
- 9.
- ⚠️10.
- ⚠️11.
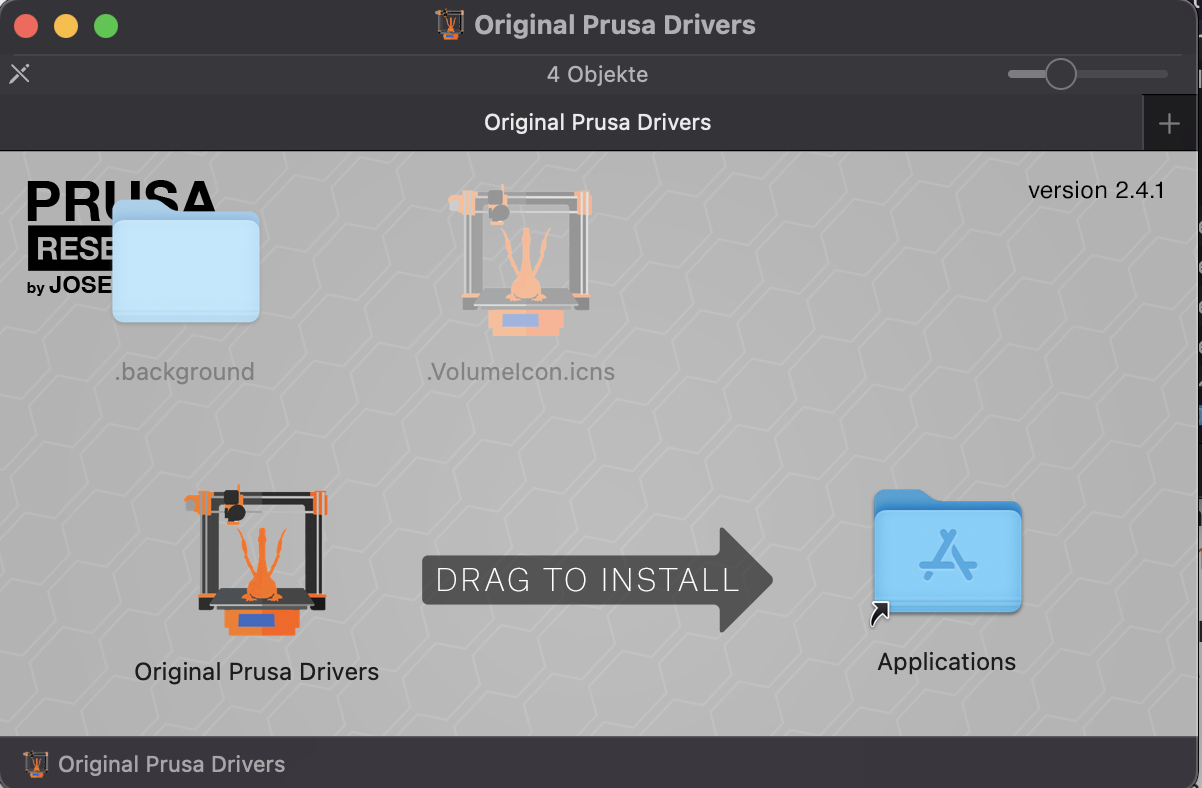
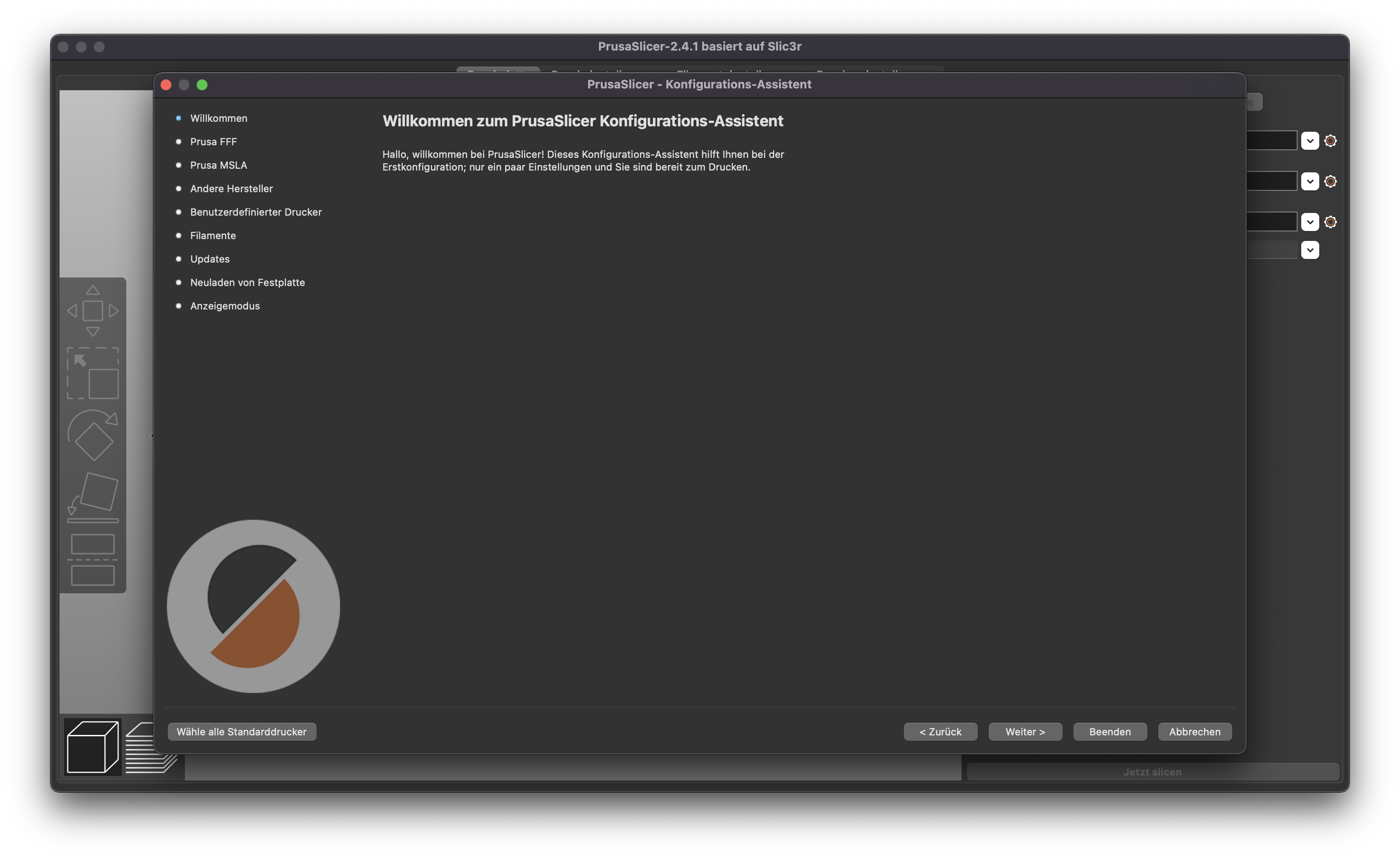
Original Prusa i3 MK3S & MK3S MMU2S mit der Düse 0.4mm auswählen. Alle anderen Drucker können abgewählt werden.
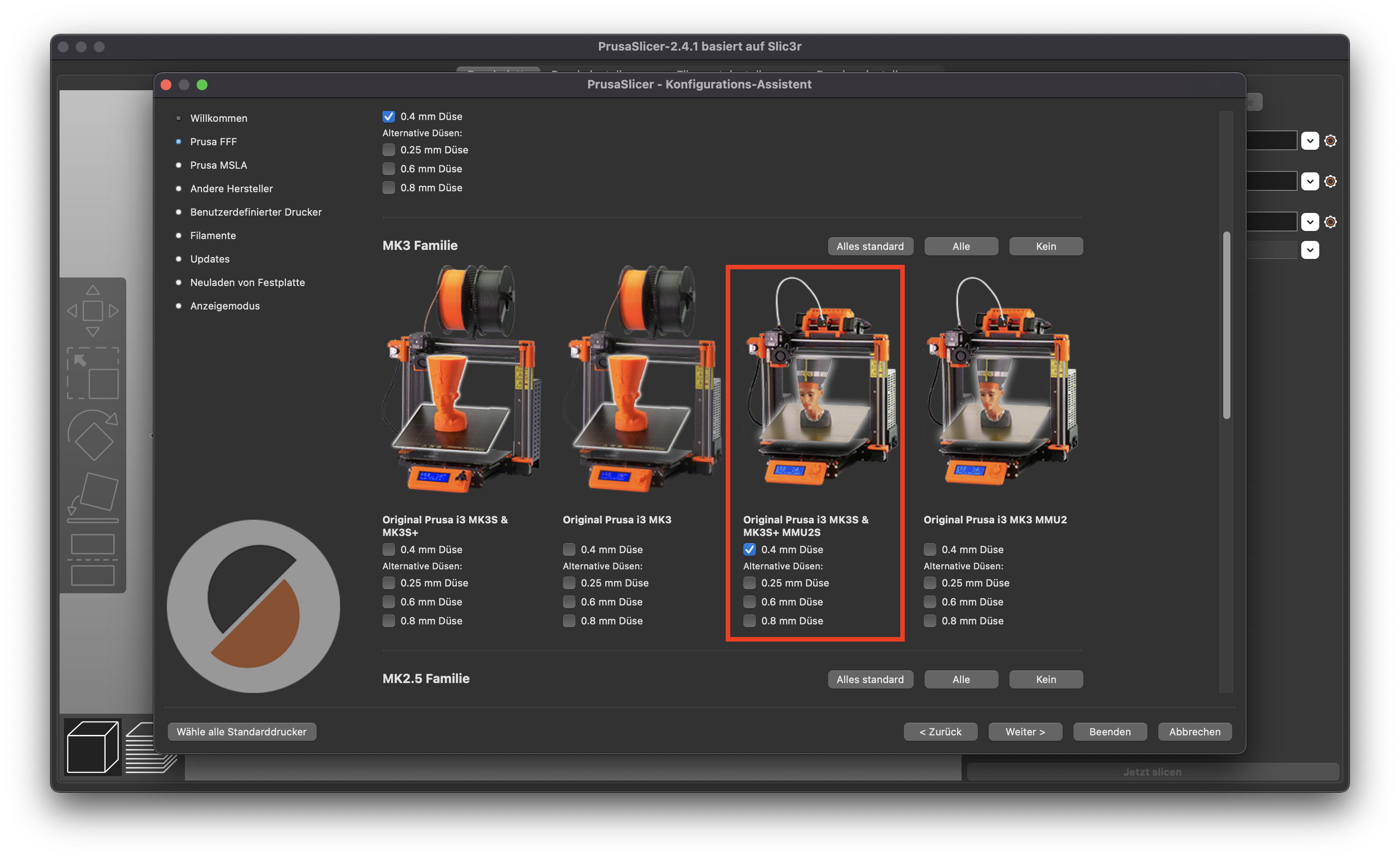
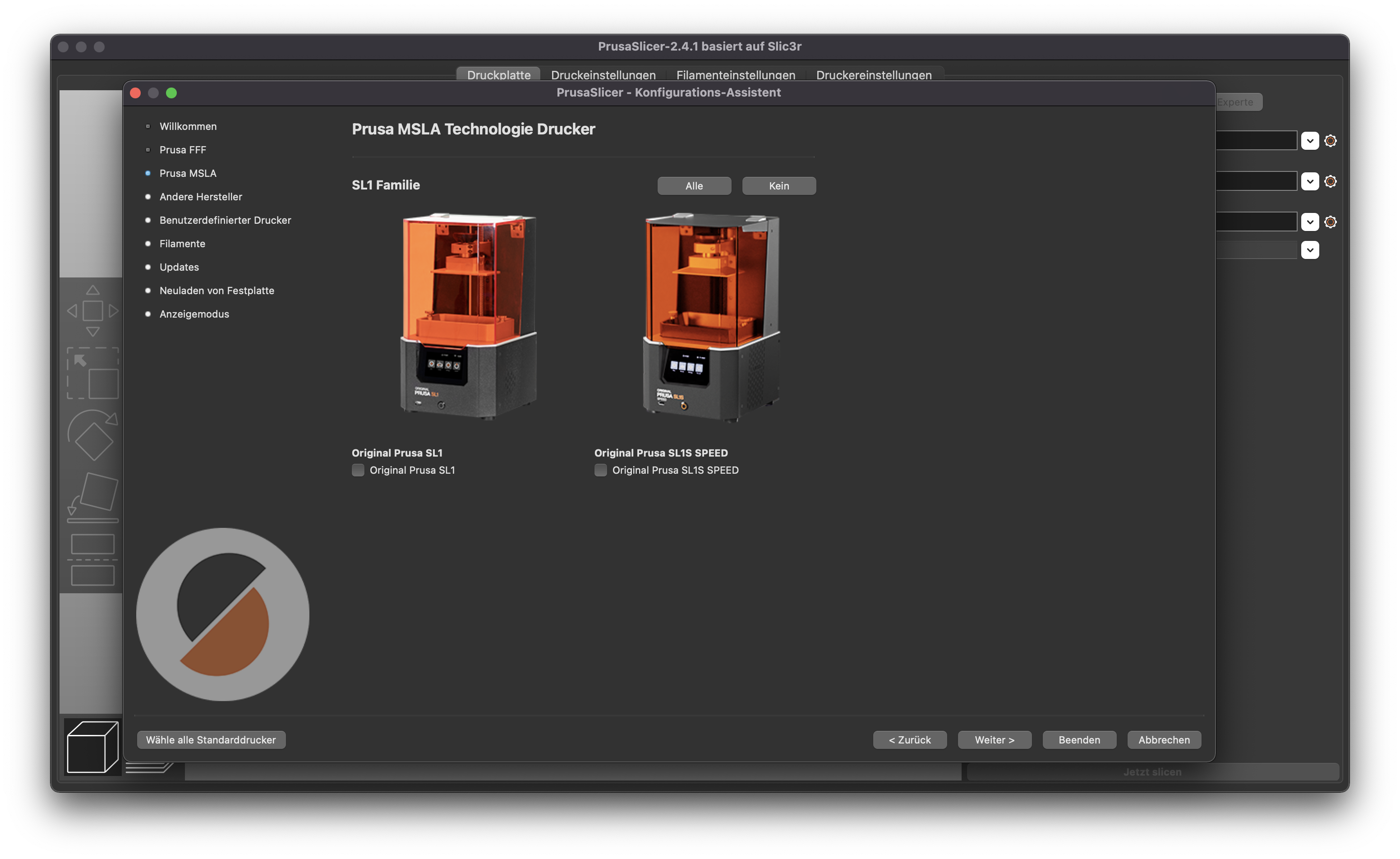
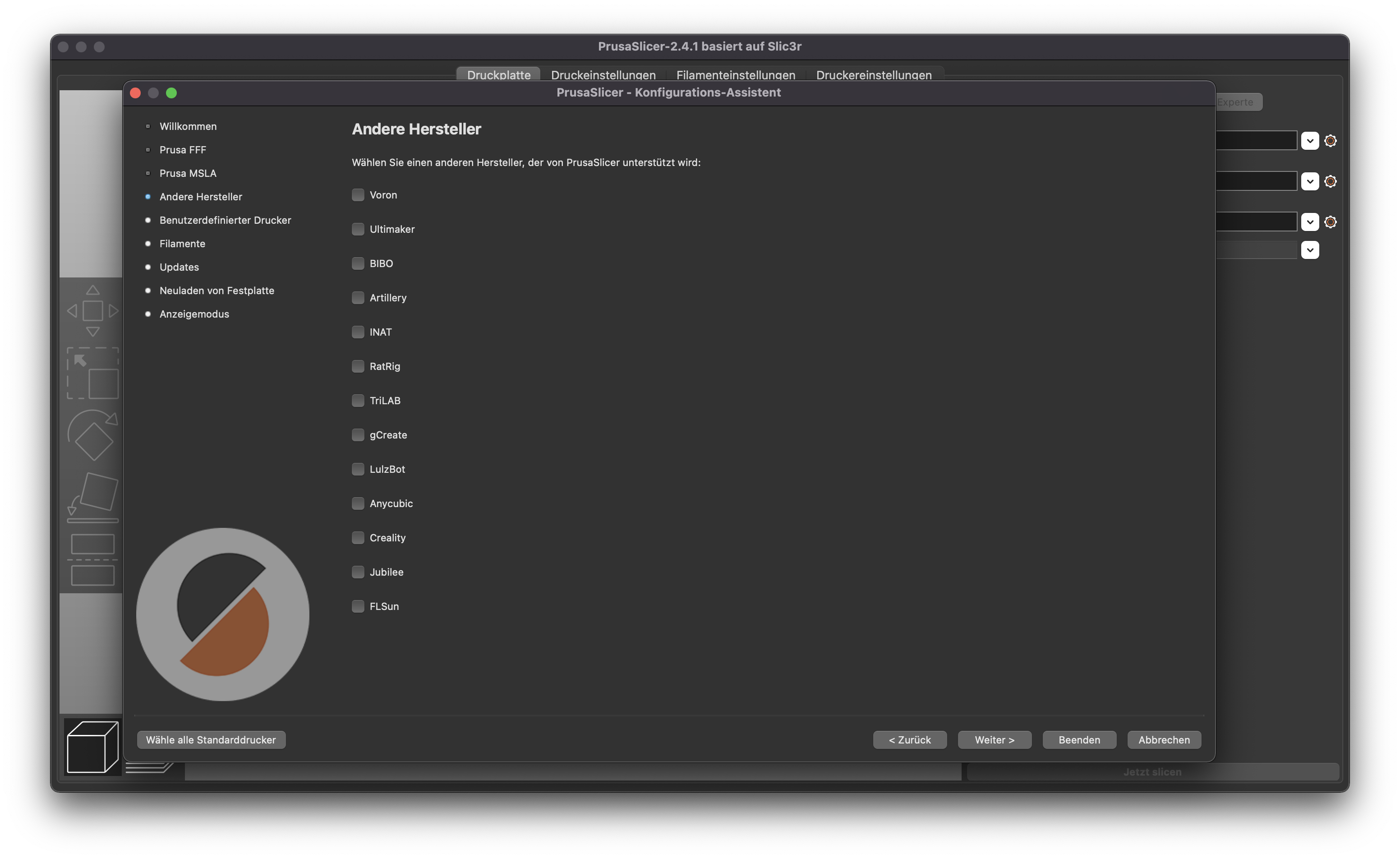
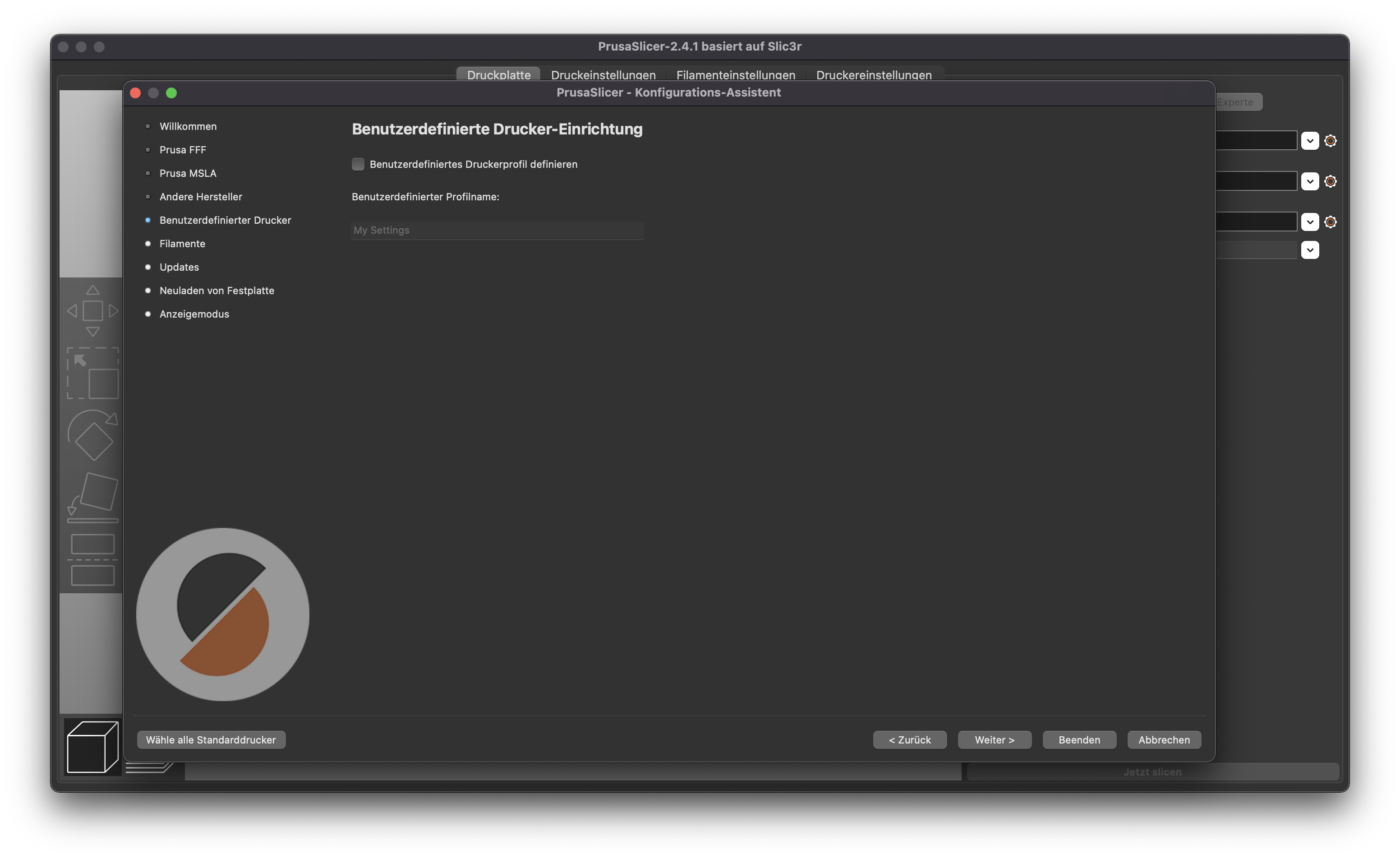
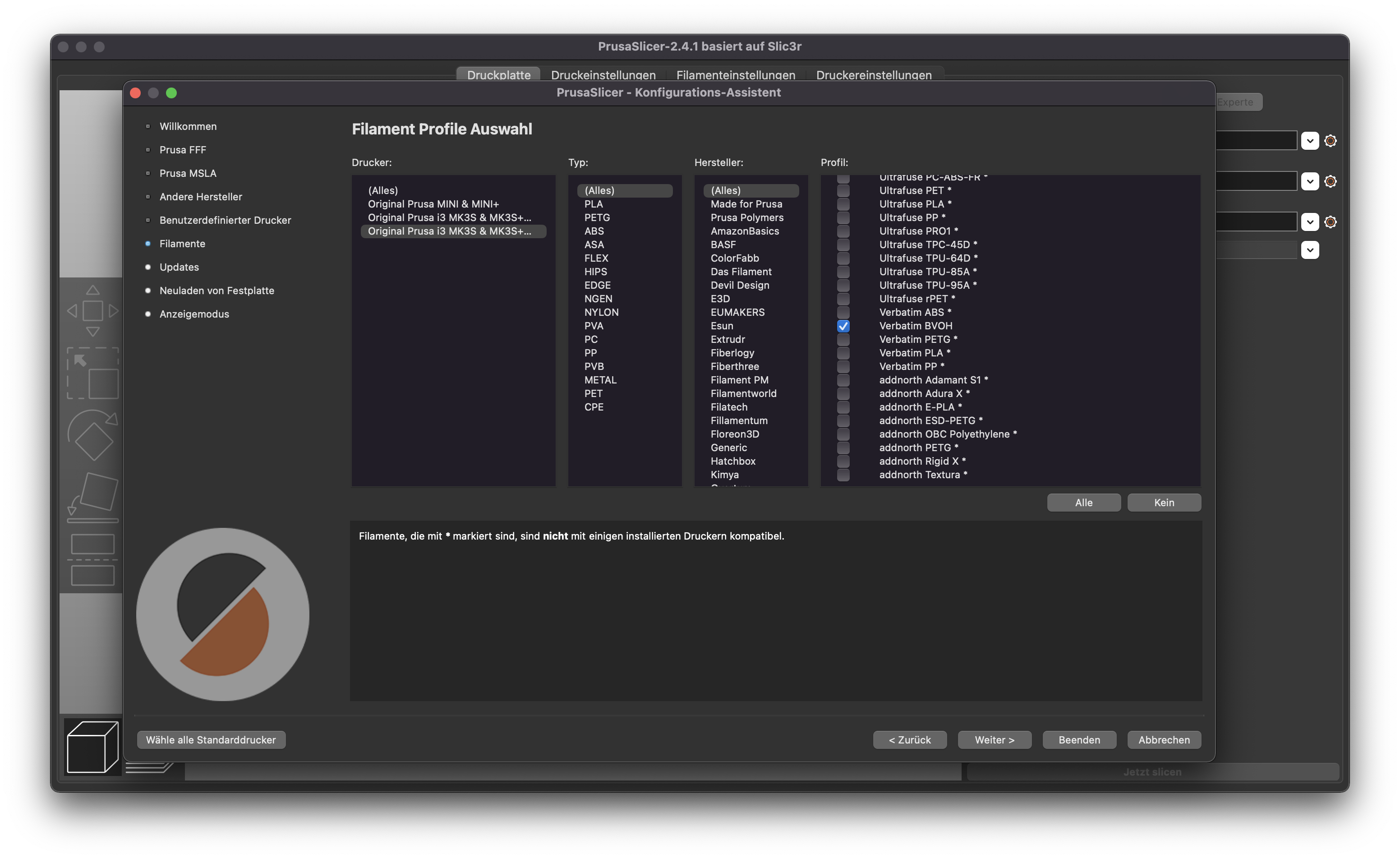
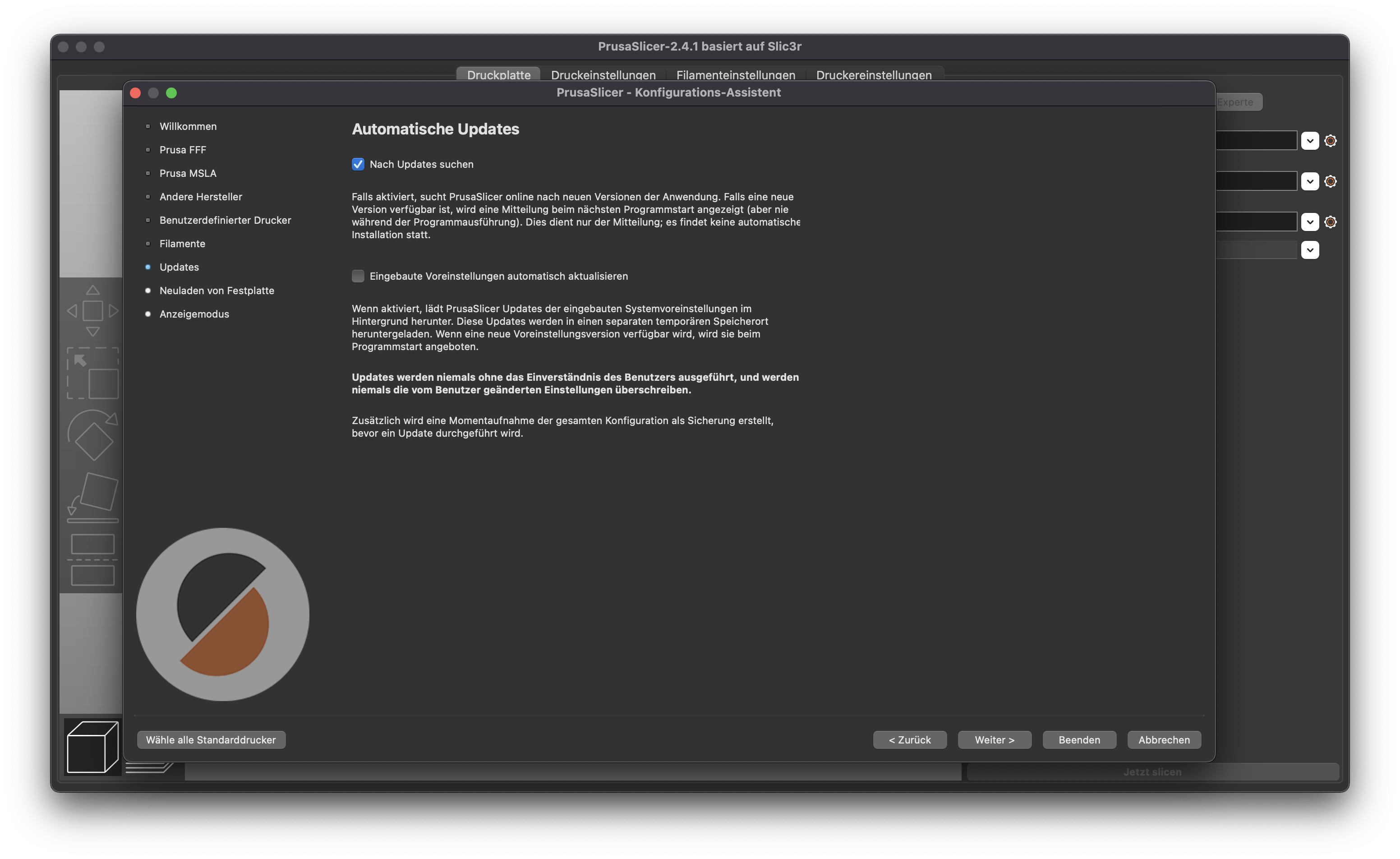
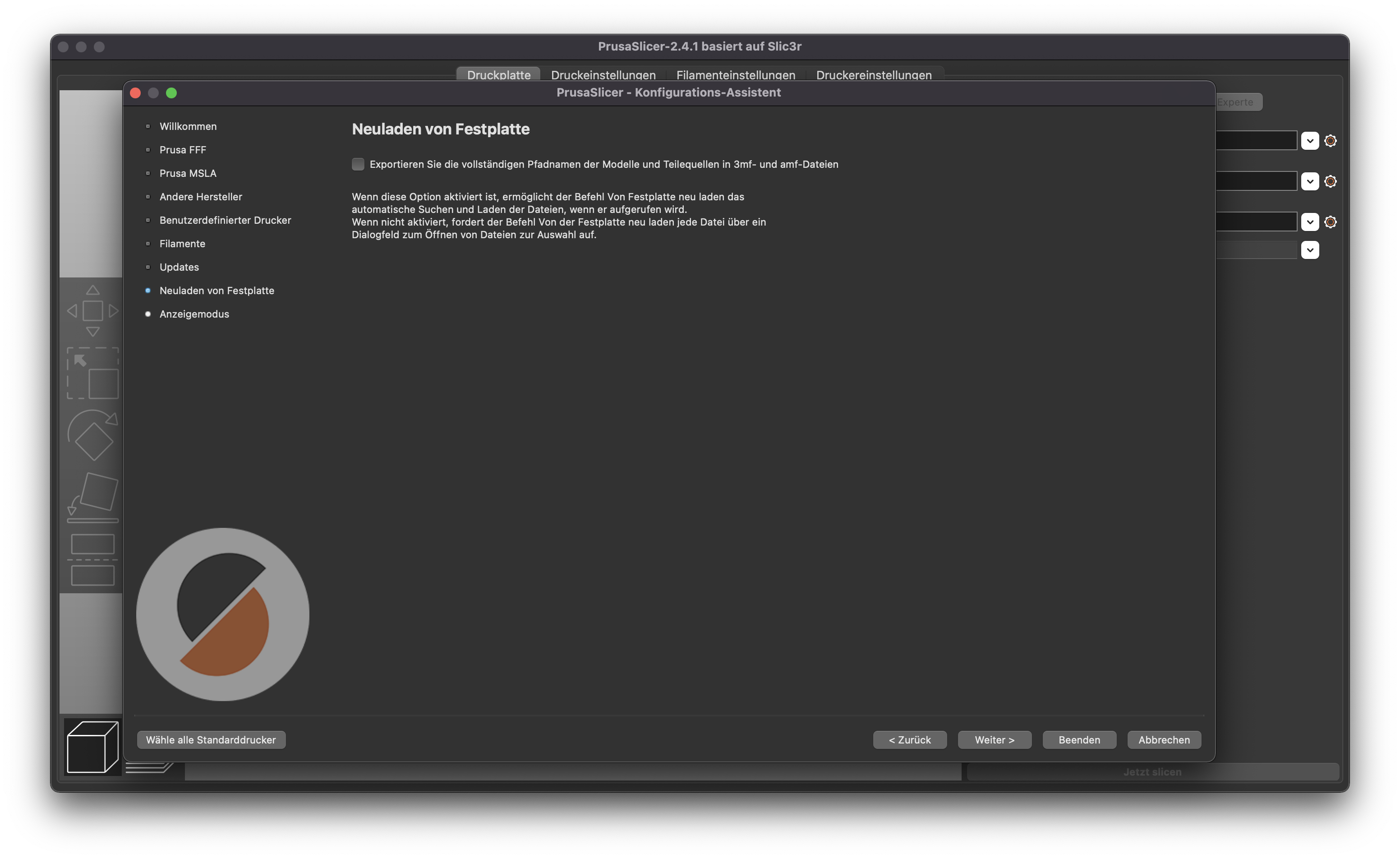
Experten-Modus auswählen, damit für jede Farbe ein anderes Filament gewählt werden kann.
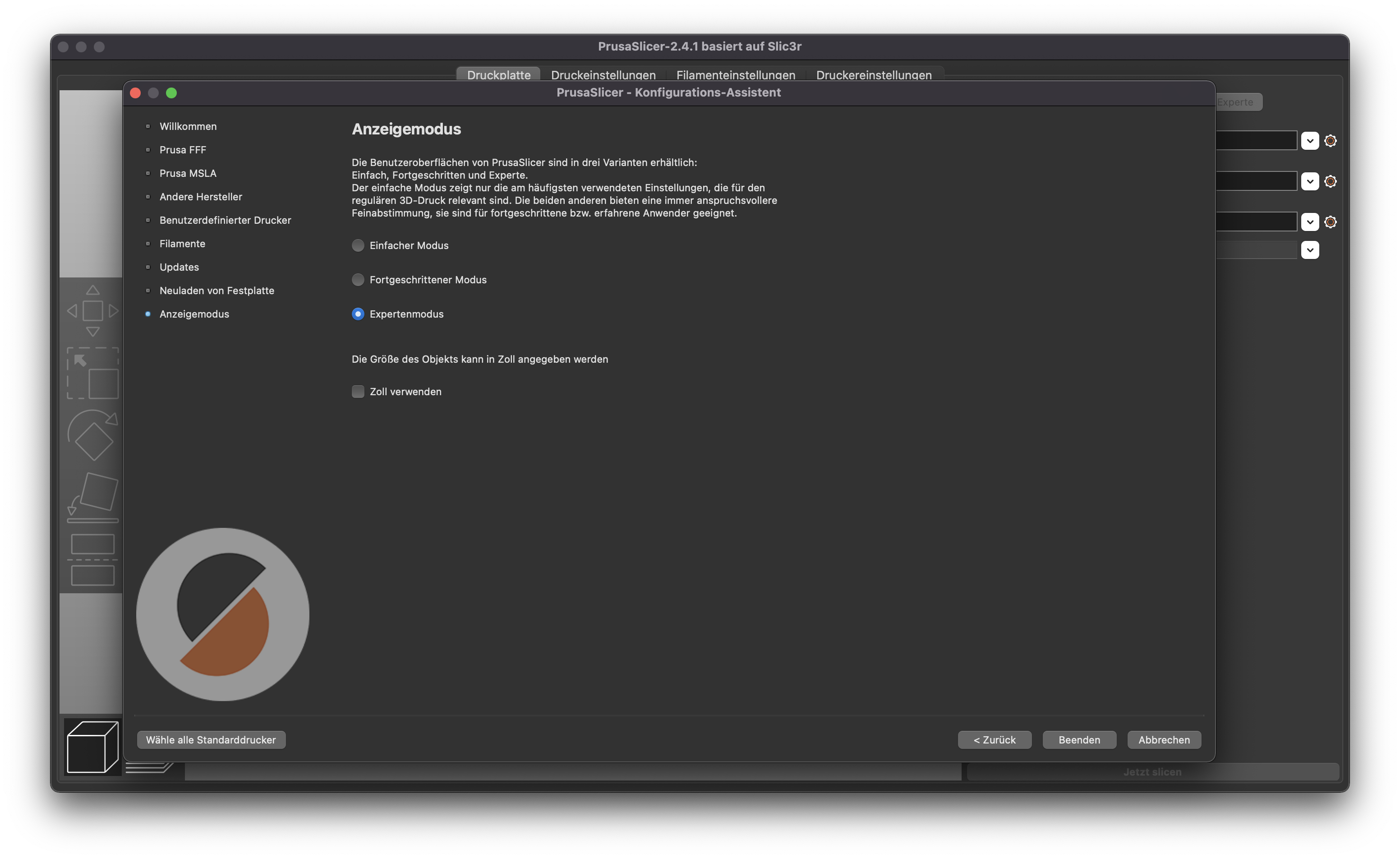
Den richtigen Drucker auswählen und die Option des Mehrfarbendrucks auswählen. Zudem soll immer im "Draft"-Modus gedruckt werden.
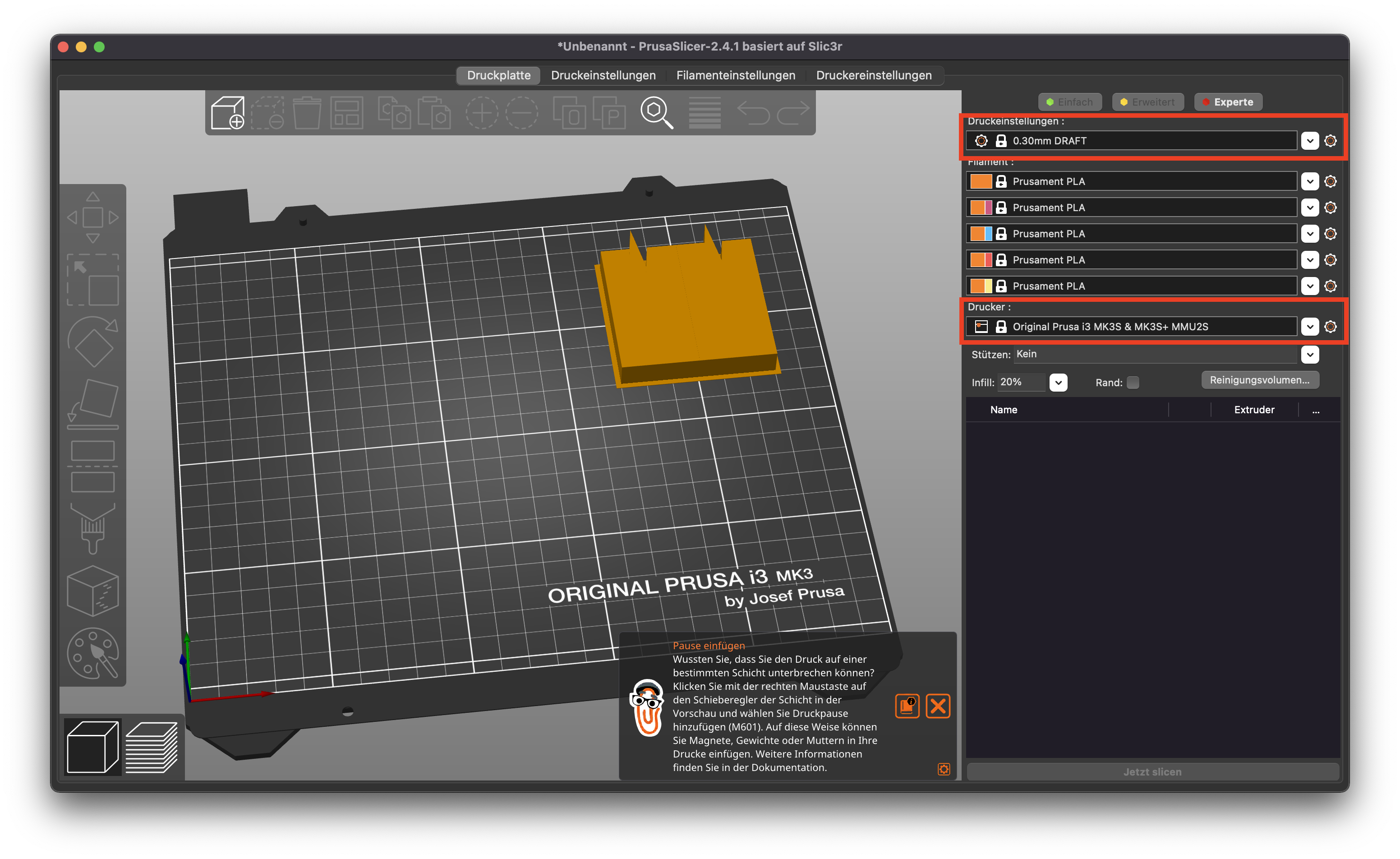
Leider gibt es unterschiedliche Konventionen für die Erzeugung von 3D-Objektmodellen. Obwohl unser erzeugter QR-Code auf den ersten Blick gut aussieht, wurden bei der Erzeugung nicht alle Kanten miteinander verbunden, so dass einige Flächen im Modell nicht abgeschlossen sind. Dies kann automatisch behoben werden:
- Windows
- macOS
Die heruntergeladene Datei im slicer öffnen.
Es wird ein Warn-Symbol angezeigt - durch Doppelklicken auf das Symbol können die Fehler korrigiert werden.
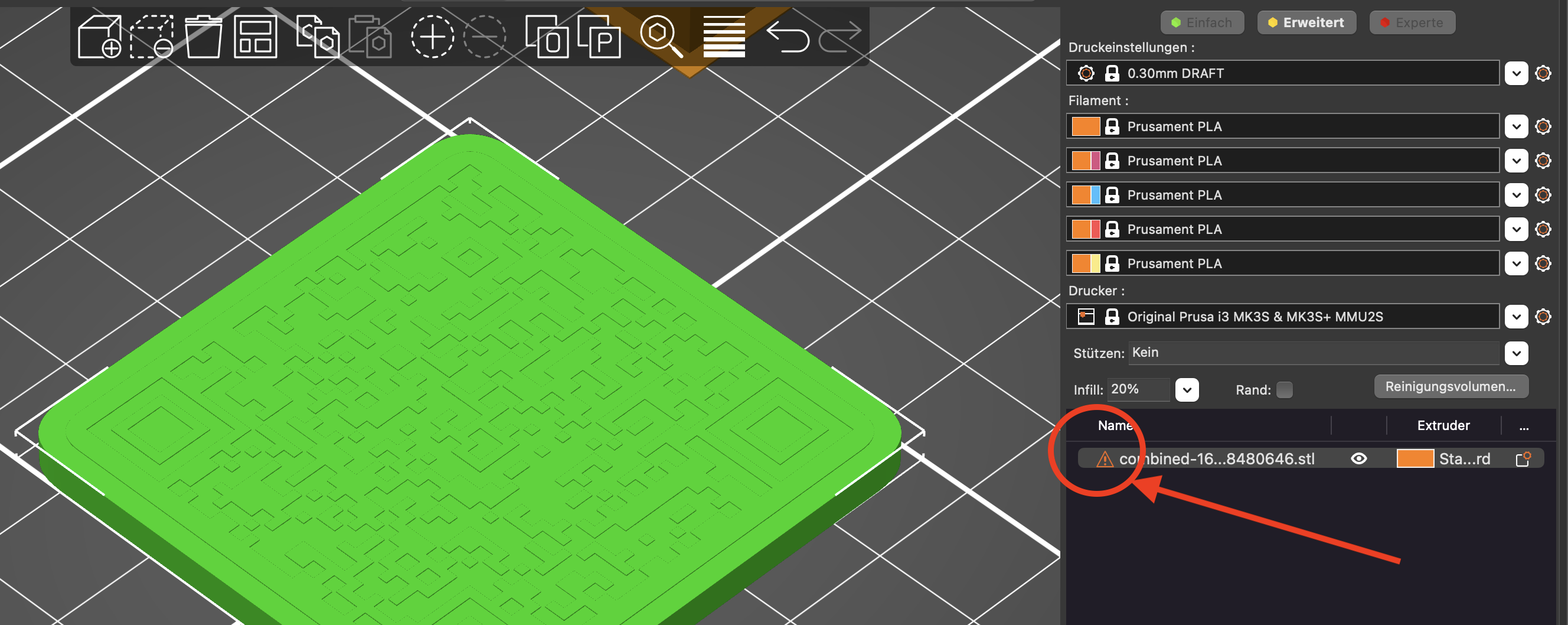
Mac OSX bietet aktuell keine Möglichkeit, unvollständige 3D-Objekte zu flicken. Deshalb muss ein Web-Dienst verwendet werden:
!! Es muss ein privates Microsoft-Konto verwendet werden, die geschäftliche Schul-Email Adresse funktioniert leider nicht.
Dort kann die .stl Datei hochgeladen, repariert und wieder heruntergeladen werden.
Das Dateiformat ändert sich durch die Reparatur zu .3mf. Um im nächsten Schritt das 3D-Modell selber anzupassen, muss das Dateiformat aber wieder auf .stl geändert werden. Dies gelingt mit dem slicer, welcher .3mf in .stl Dateien konvertieren kann:
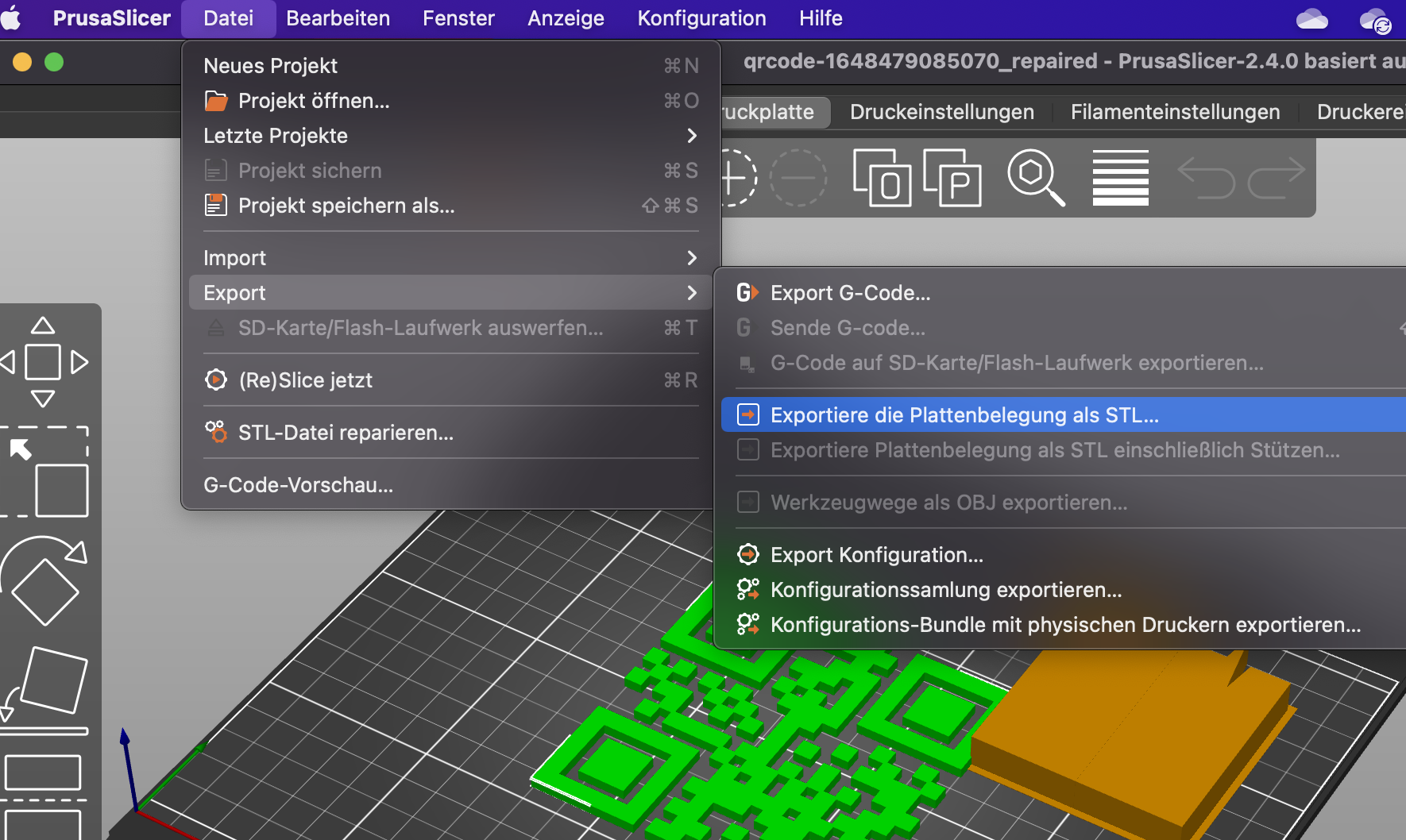
3D-Modell erstellen: Tinkercad
Das geflickte Modell kann nun in Tinkercad weiter bearbeitet werden. Melden Sie sich bei Ihrer Klasse mit ihrem "Nickname" bestehend aus vorname.nachname an.
- 24f
- 25h
- 1.
- 2.
- ⚠️3.
- 4.
- 5.
- 6.
- 7.
- 8.
- 9.
Das im Slicer geflickte und zu .stl exportierte Modell kann nun in Tinkercad weiter bearbeitet werden. Dazu muss es importiert werden. Die Standardeinstellungen beim Importieren passen.
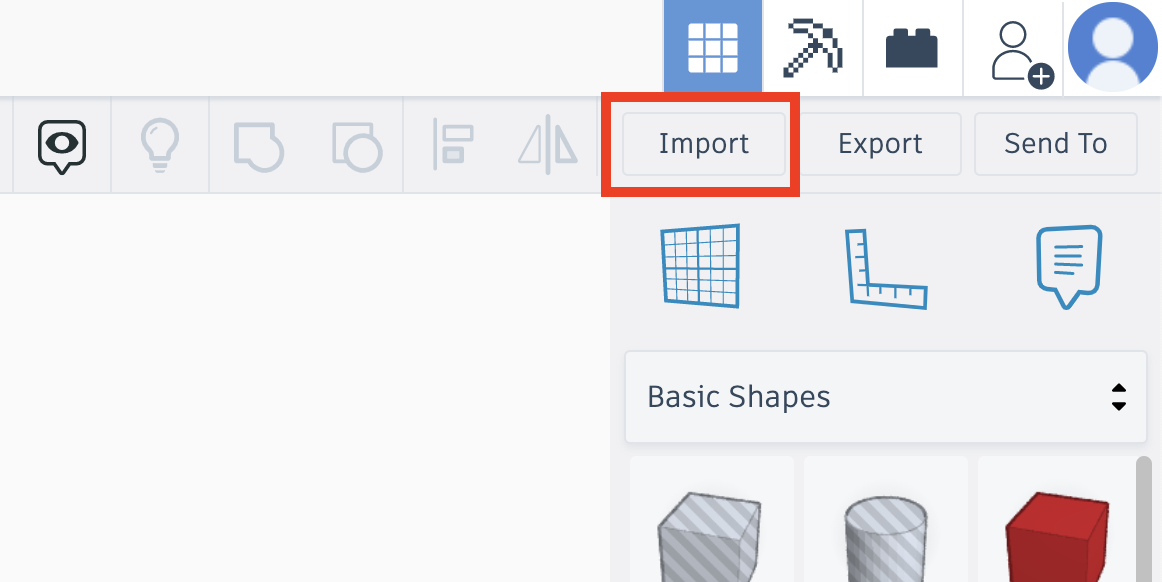
Durch Klicken auf einen weissen Ecken können die Dimensionen eingegeben werden. 21x21 mm sind eine gute Referenz.
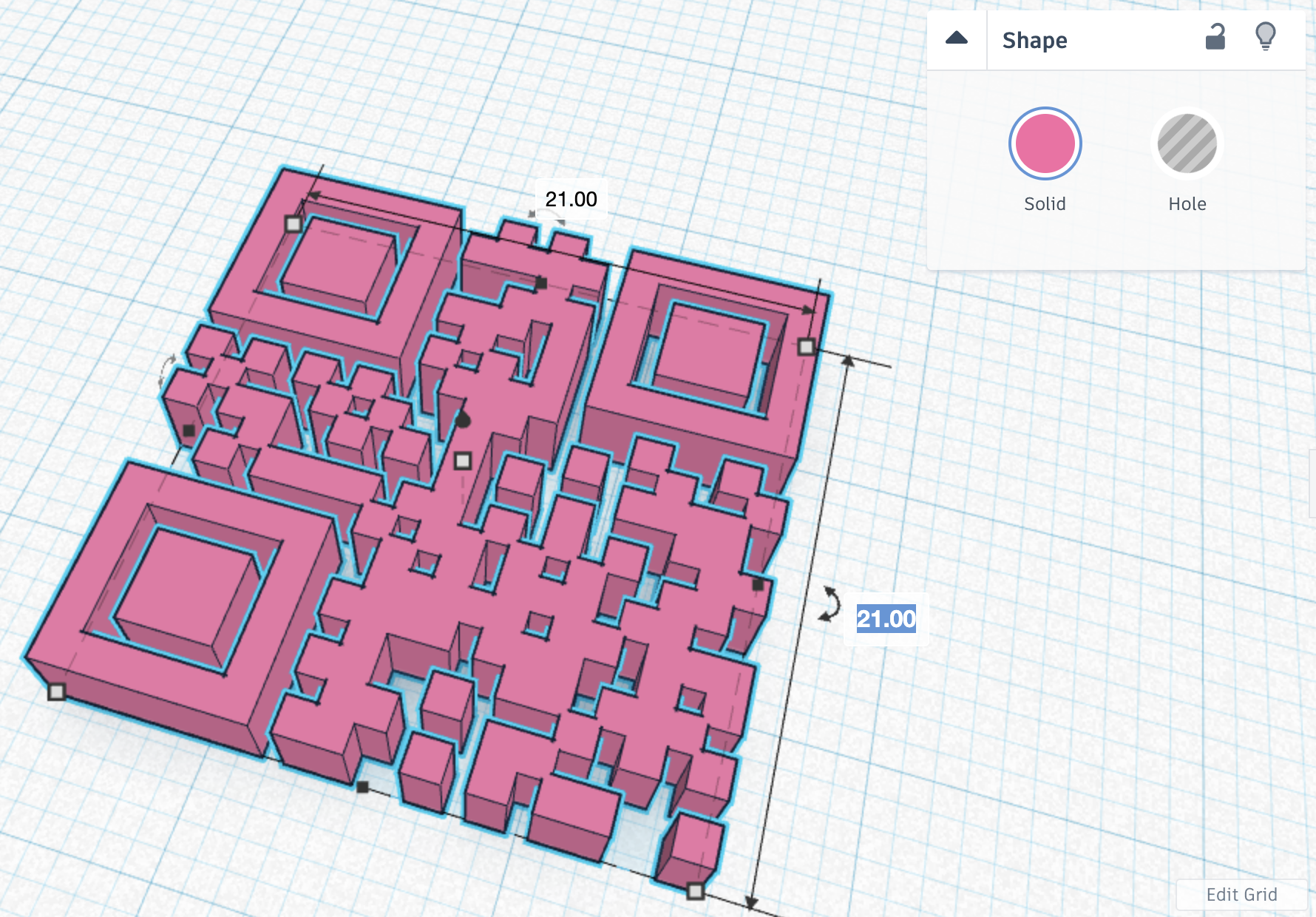
Auch die Höhe kann eingegeben werden. Der QR-Code soll minim höher sein als der umliegende Teil. Deshalb wird die Höhe auf 2.02 mm festgelegt.
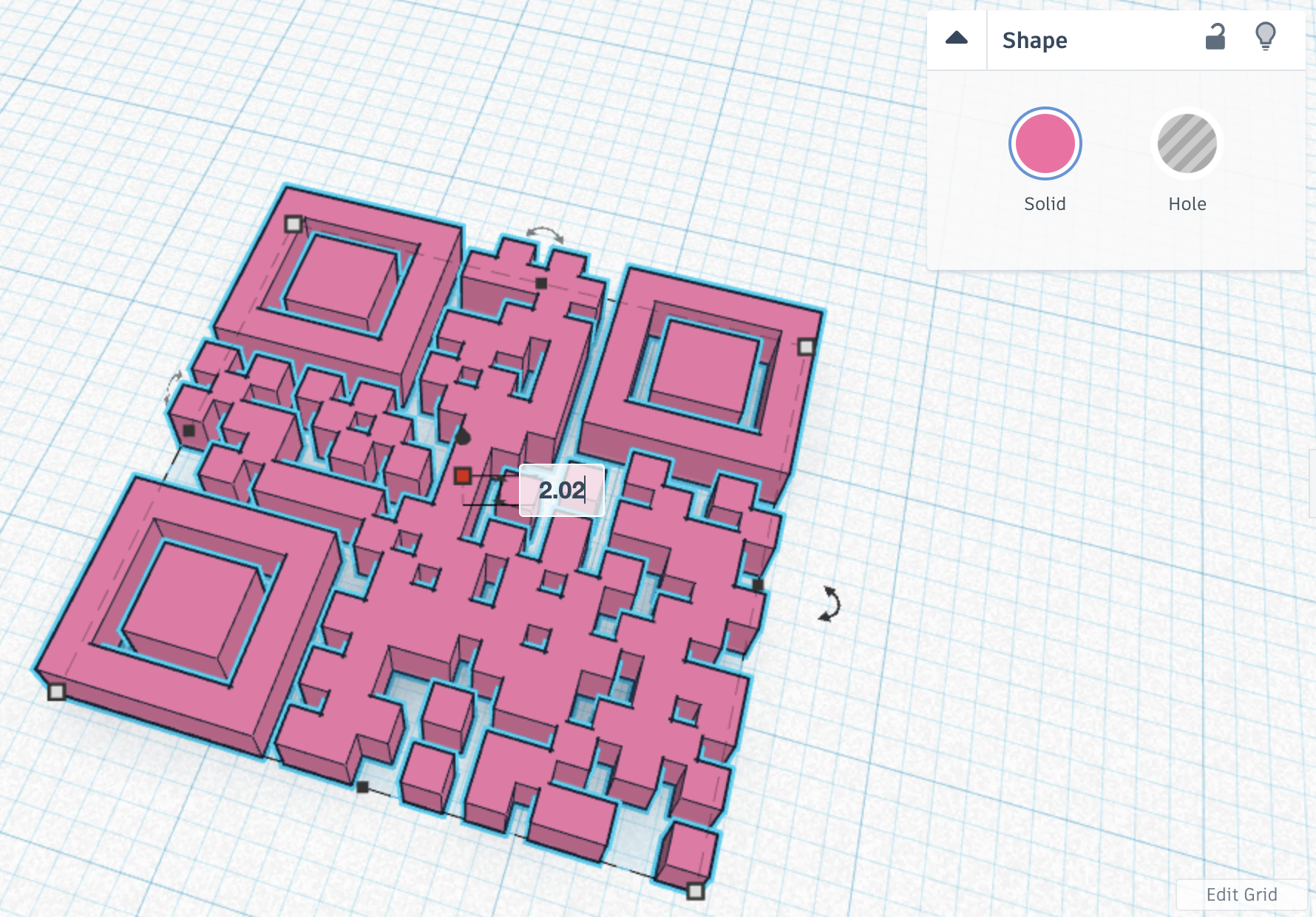
Nun muss eine umgebende Form hinzugefügt werden. Dazu kann unter "Shape Generators" eine Softbox in die Arbeitsfläche gezogen werden.
25x30 mm sind eine angemessene grösse.
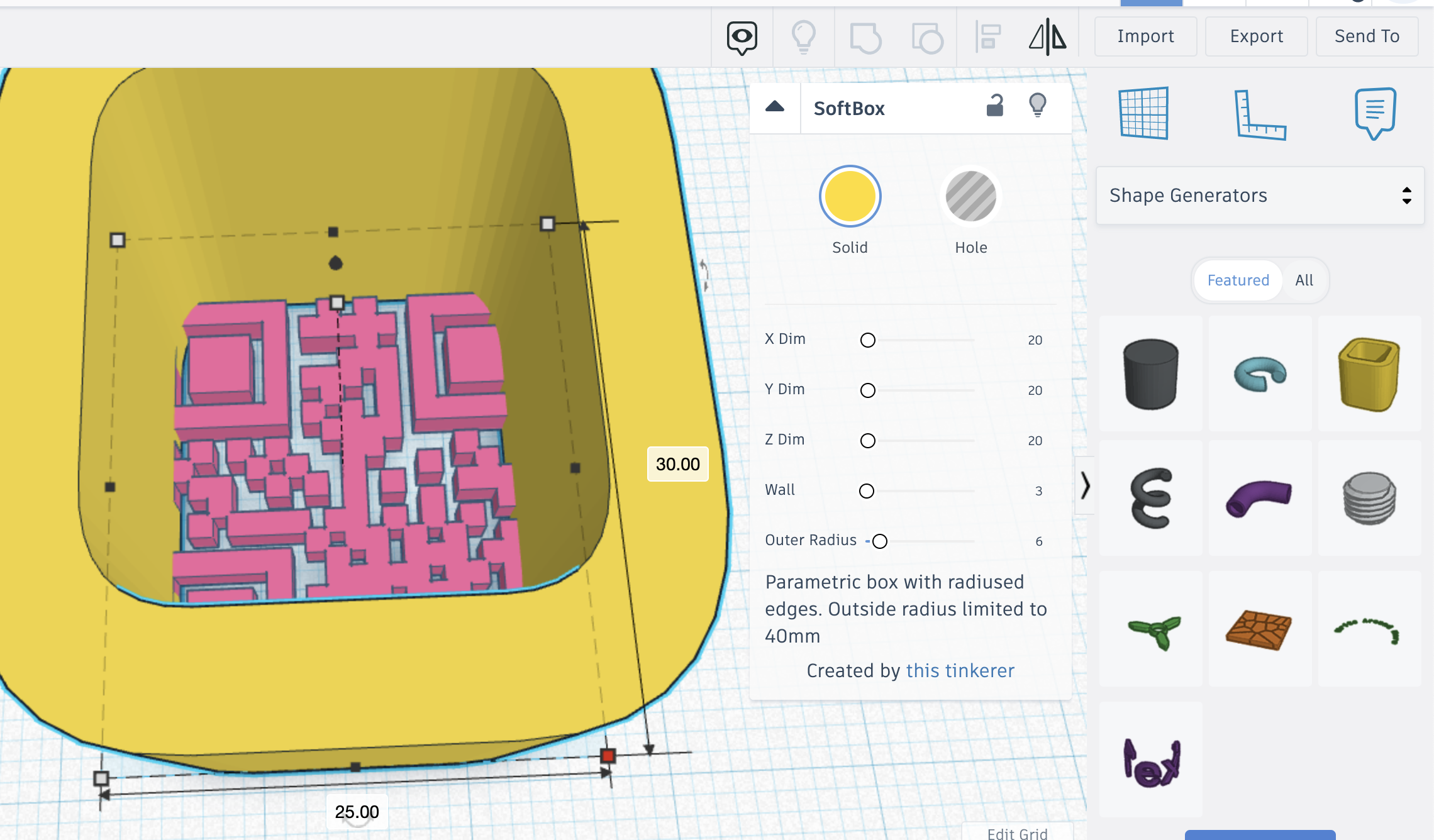
Die Höhe wird nun auf 2 mm festgelegt, also 0.02 mm weniger hoch als der QR-Code. Dadurch sollte der QR-Code von beiden Seiten her lesbar sein.
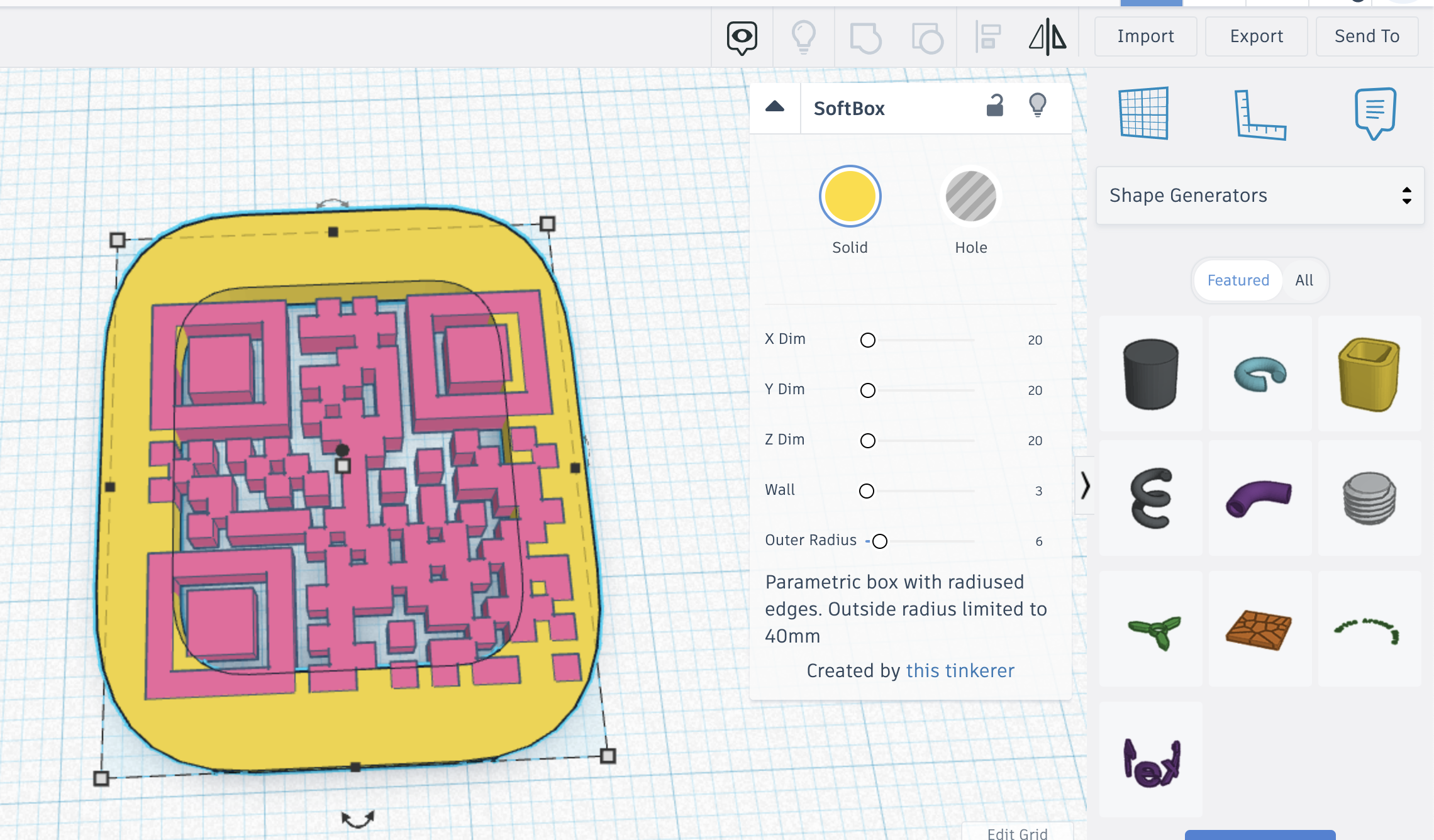
Nun wird noch der leere Teil grossflächig ausgefüllt mit einer soliden Box von 2 mm Höhe ausgefüllt.
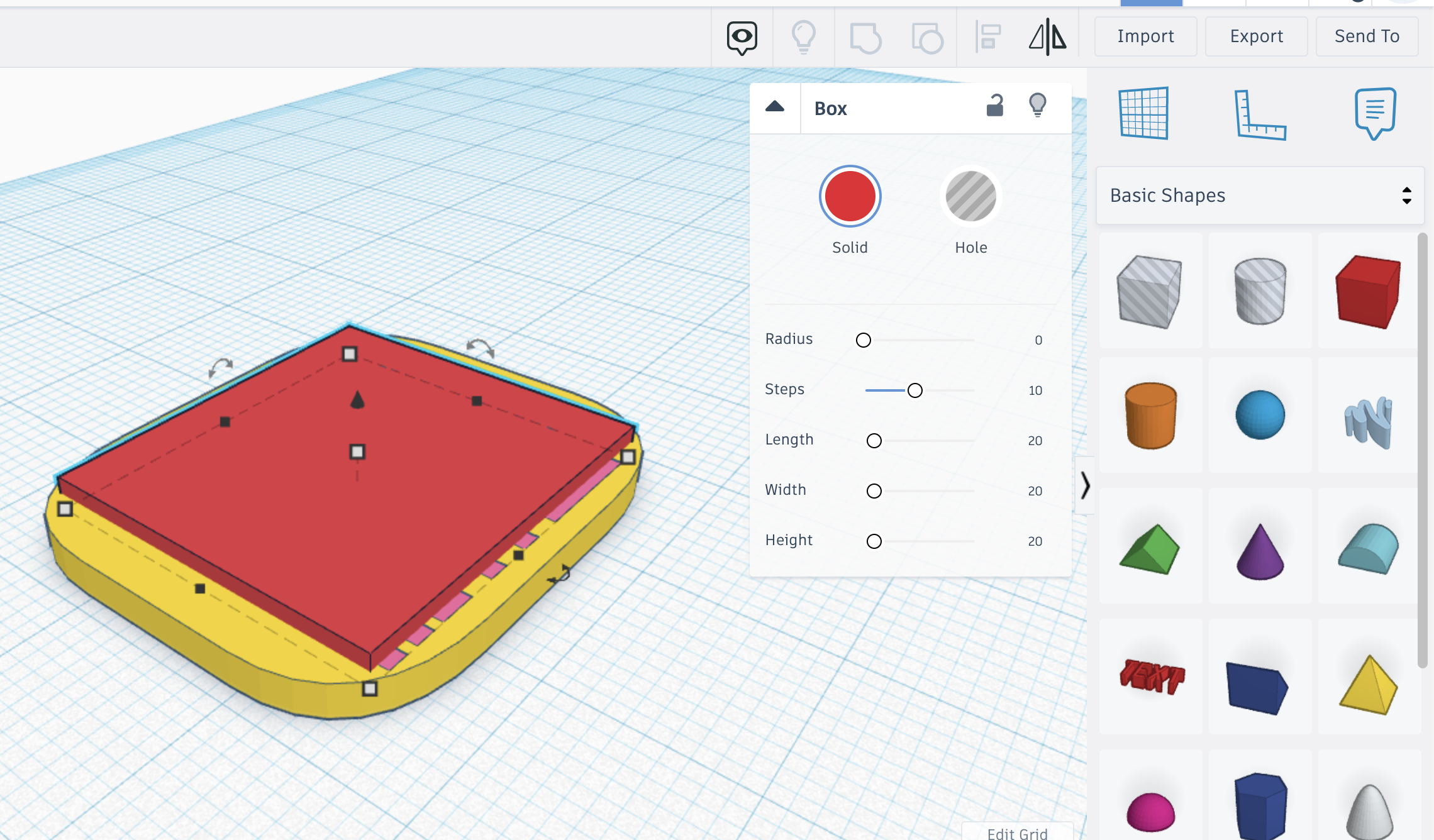
Die Box positionieren...
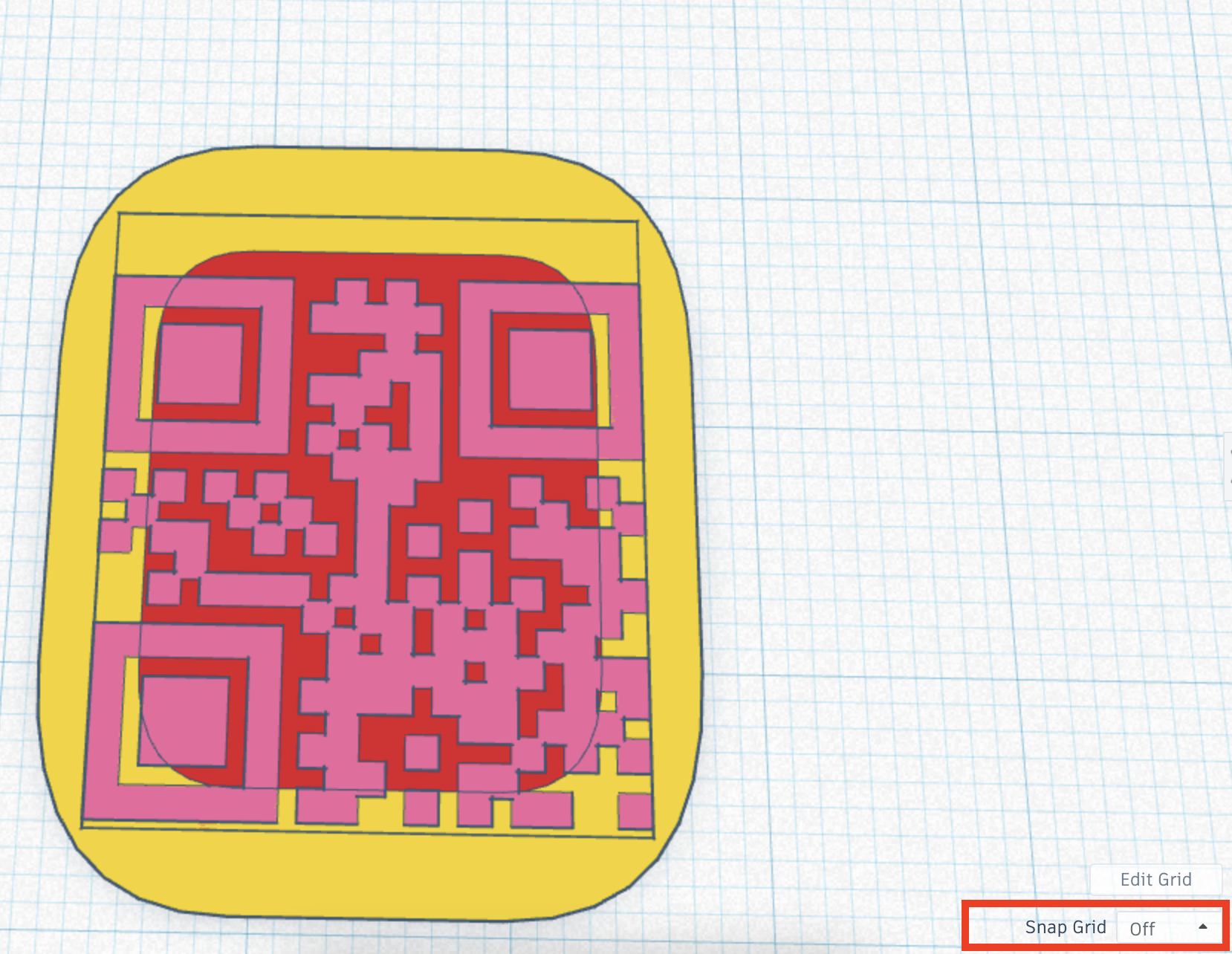
Der Schlüsselanhänger braucht ein Loch - das Einfügen eines "negativen" Zylinders im oberen Teil ist genau das, was wir suchen. Im Beispiel werden 3.3x5 mm verwendet.
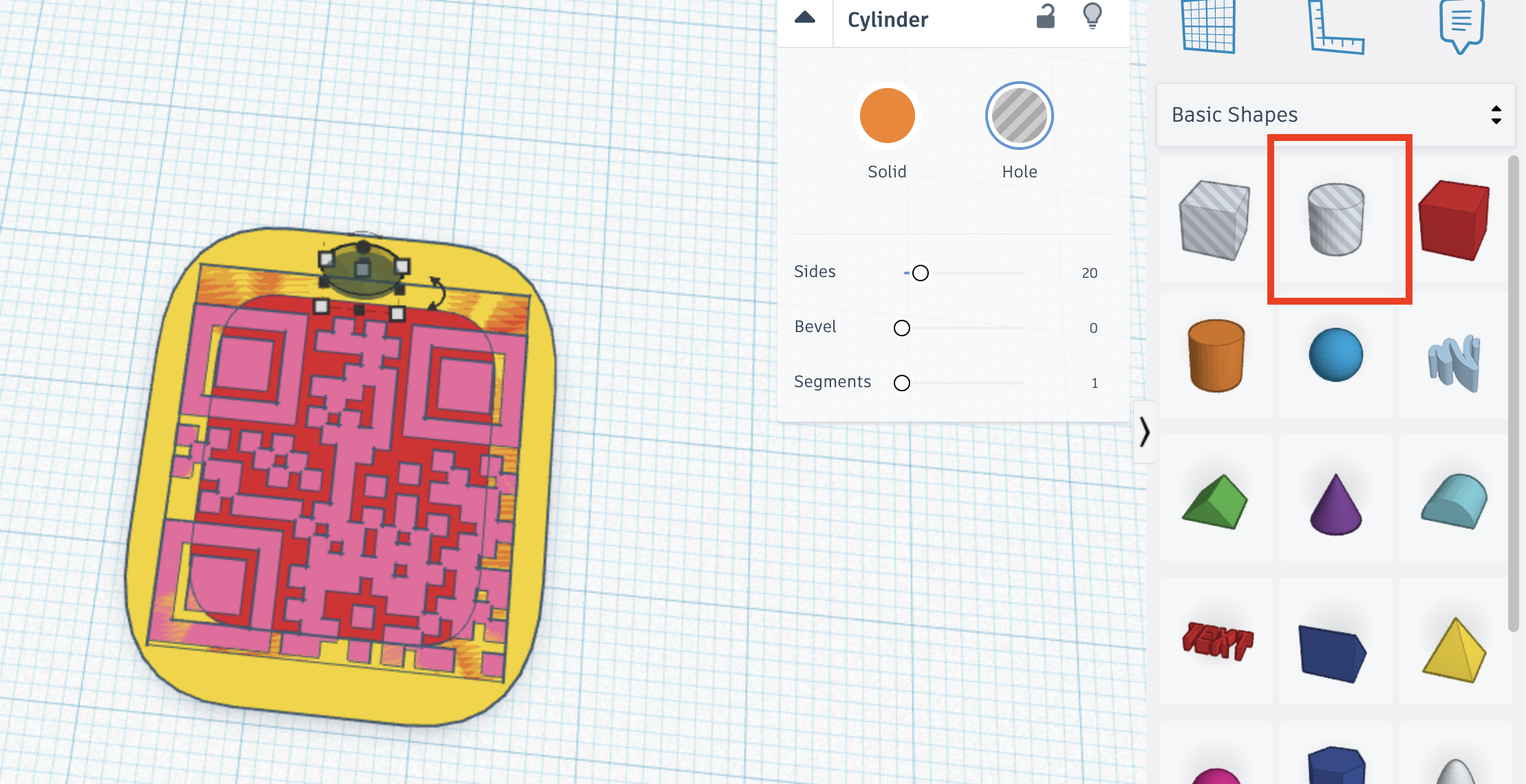
Alles exportieren.
Wichtig!!: die Option Include Eveything in the design muss ausgewählt sein.
Überprüfen Sie mit einem QR-Codescanner, ob der QR-Code funktioniert. Evtl. müssen Sie Farben mit einem hohen Kontrast wählen.
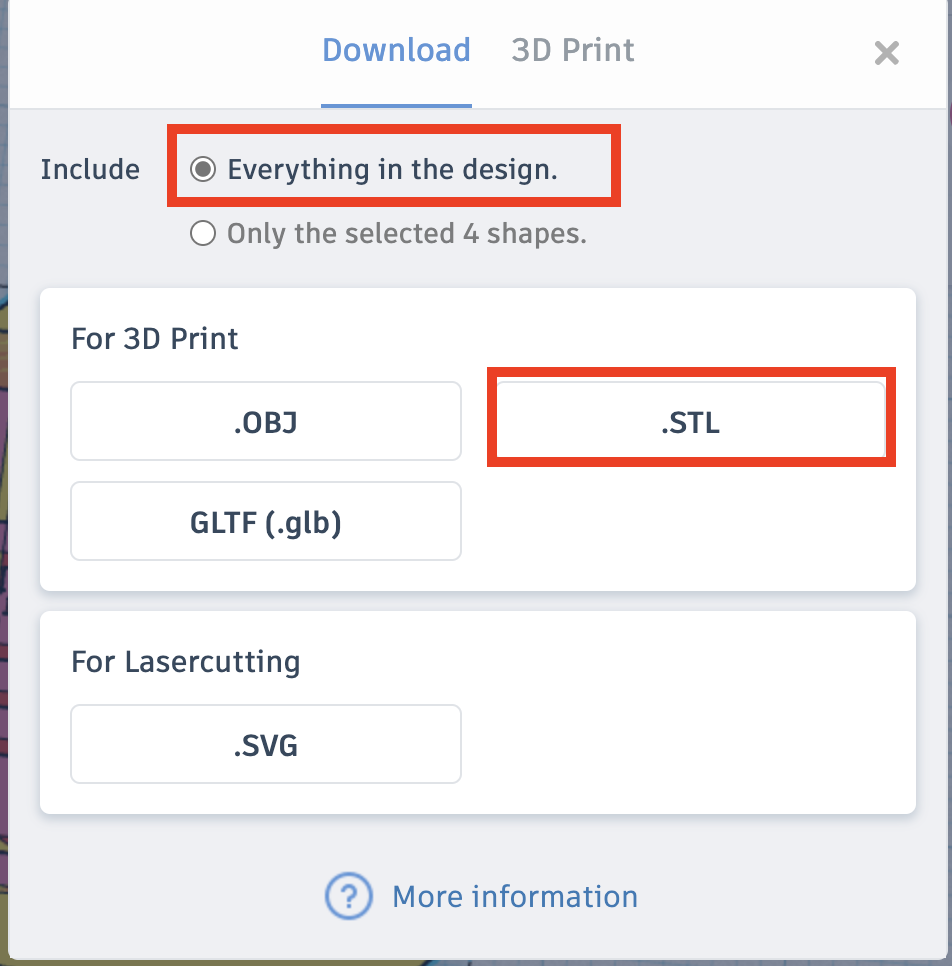
Druck vorbereiten im Slicer
Im letzten Schritt wird nun der Druck vorbereitet. Das exportierte .stl Modell wird mit dem Prusa Slicer geöffnet. Nun können die unterschiedlichen Flächen mit dem gewünschten Filament belegt werden:
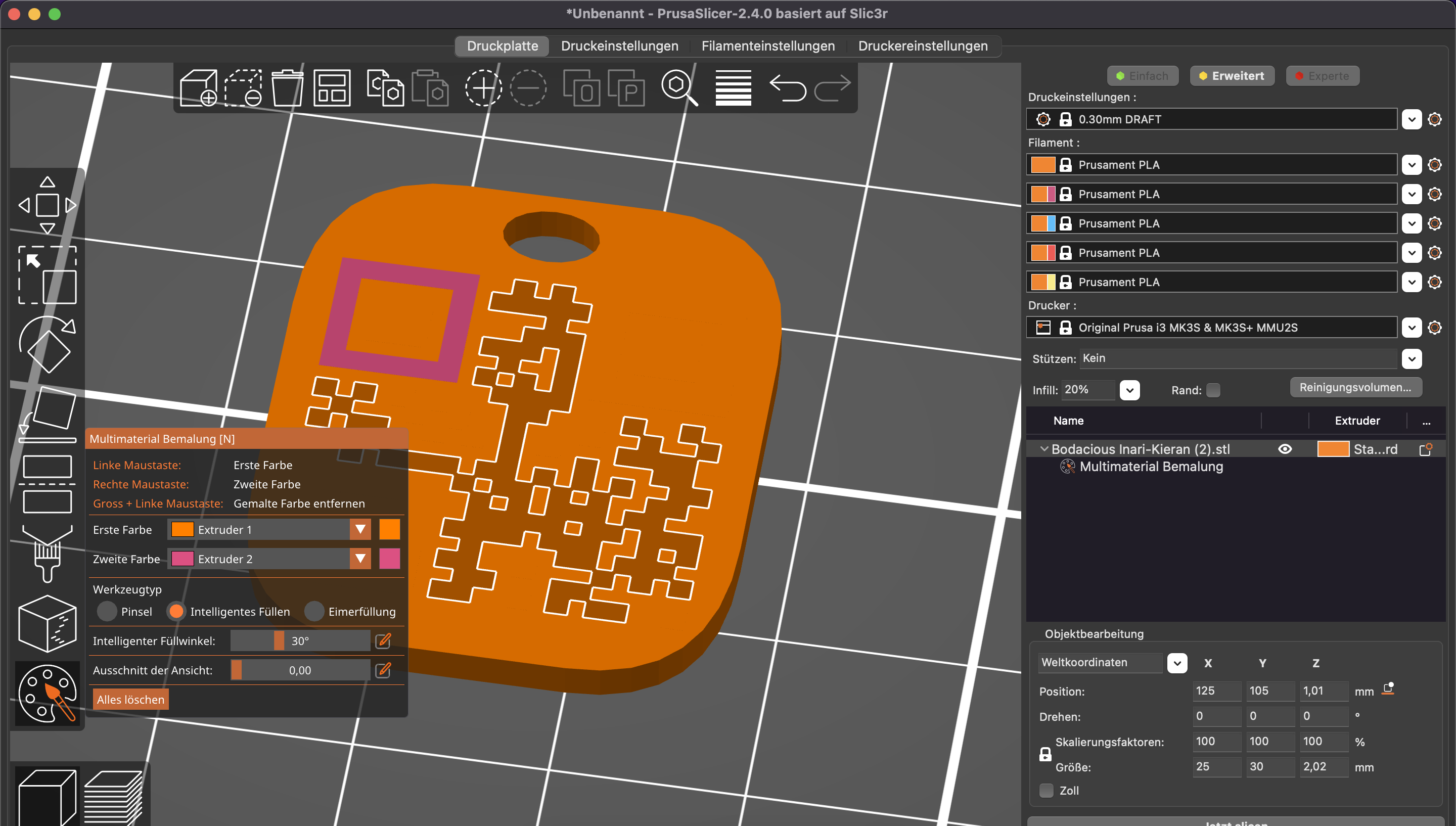
Schliesslich kann das Modell "geslicet" werden und als G-Code für den Drucker heruntergeladen werden.
Damit mehrere Modelle in einem Umgang gedruckt werden können, müssen die entsprechenden Modelle zusammengefügt werden. Dazu muss das Projekt im .3mf-Format gespeichert werden.
Diejenige Person, welche alle Modelle zusammenfügt, importiert die entsprechenden .3mf Dateien der anderen Gruppen und positioniert die Objekte auf der Druckplatte ohne Überlagerung.
3D Schlüsselanhänger